PPT의 도형 채우기 기능은 도형의 내부를 다양한 색상, 그림, 텍스처 등으로 채워 시각적으로 더 매력적이고 정보를 효과적으로 전달할 수 있도록 도와줍니다.
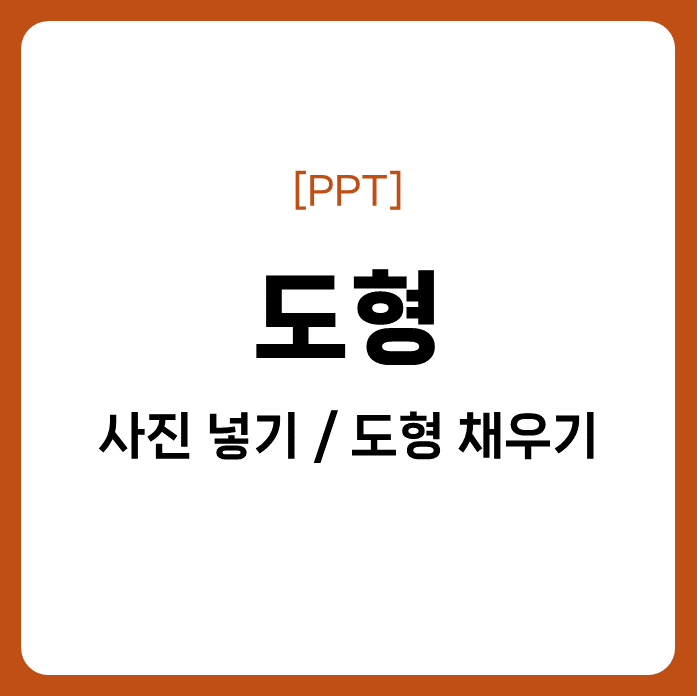
[1] PPT 도형에 사진 넣기
1. 도형 삽입
(1) 삽입 탭 클릭: PPT 상단 메뉴에서 ‘삽입’ 탭을 클릭합니다.
(2) 도형 선택: ‘도형’ 버튼을 클릭한 후, 원하는 도형을 선택합니다.
(3) 도형 그리기: 슬라이드에 마우스를 드래그하여 도형을 그립니다.
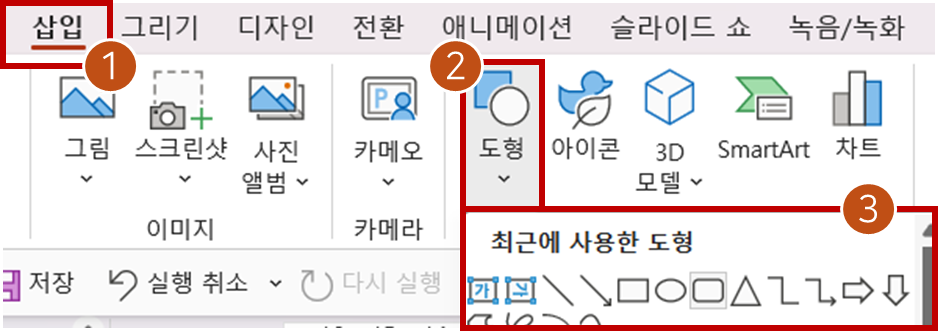
2. 도형에 사진 넣기
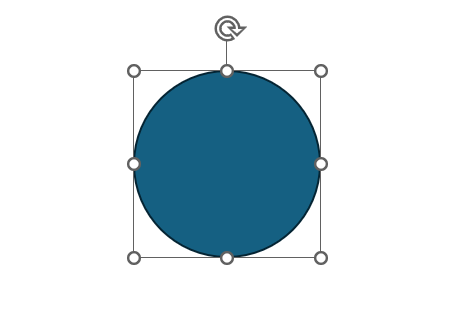
(1) 도형 선택: 슬라이드에 그린 도형을 클릭하여 선택합니다.
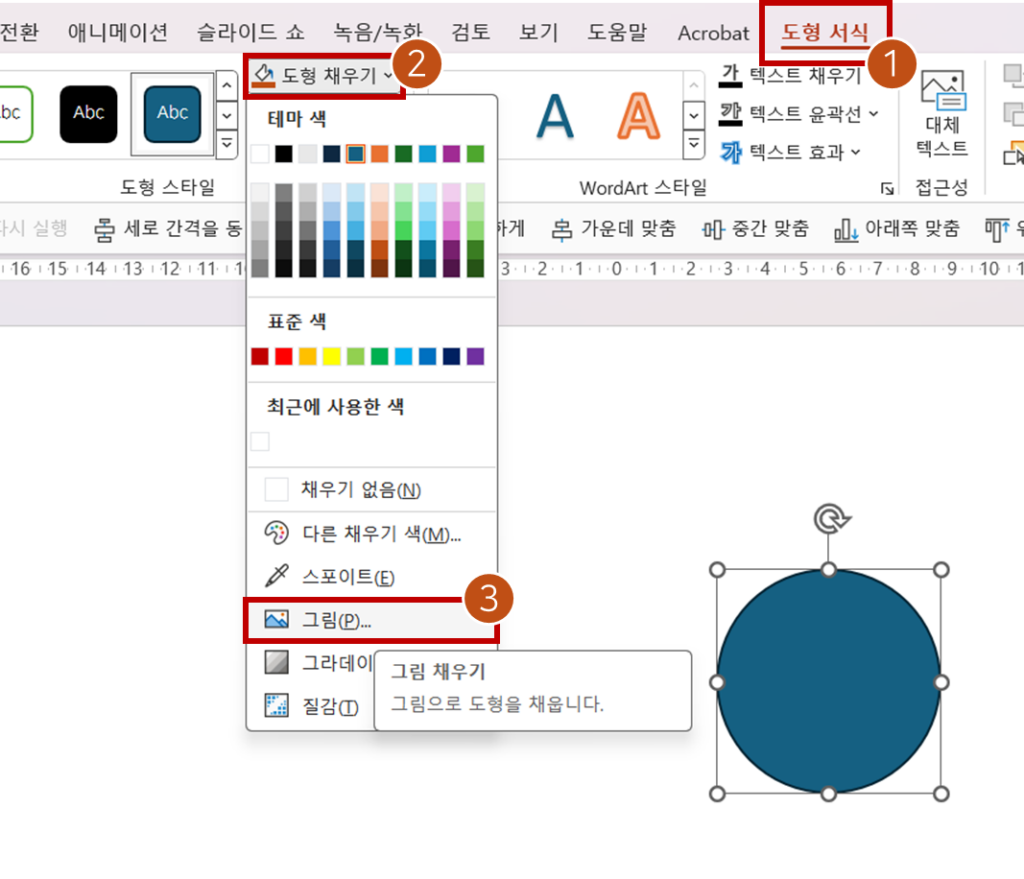
(2) 서식 탭 클릭: 상단 메뉴에서 ‘서식’ 탭을 클릭합니다.
(3) 도형 채우기 선택: ‘서식’ 탭 내에서 ‘도형 채우기’ 버튼을 클릭합니다.
(4) 그림 선택: 드롭다운 메뉴에서 ‘그림…’ 옵션을 선택합니다.
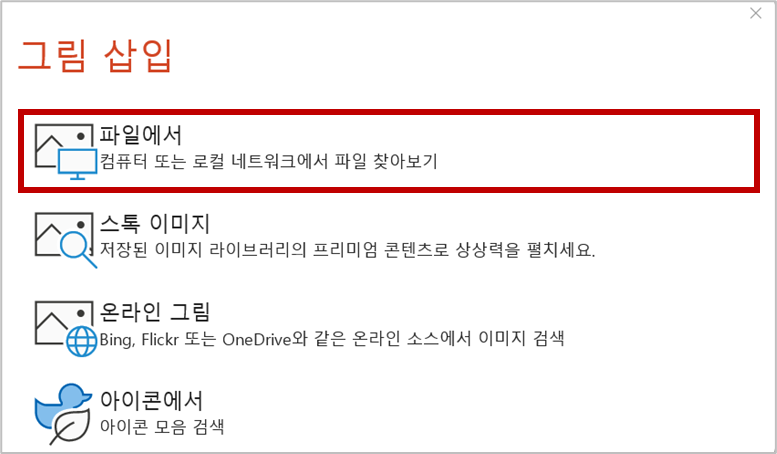
(5) 사진 삽입: ‘그림 삽입’ 창이 열리면, 컴퓨터에서 원하는 사진 파일을 선택하고 ‘삽입’ 버튼을 클릭합니다.

3. 사진의 배치 및 조정
- 도형 클릭
사진이 채워진 도형을 클릭하여 선택합니다.
- 서식 옵션
‘서식’ 탭에서 ‘도형 채우기’를 클릭하고 ‘그림…’ 옵션을 다시 선택하면, ‘그림 서식’ 창이 열립니다.
- 그림 옵션 조정
‘그림 서식’ 창에서 ‘그림’ 또는 ‘텍스처 채우기’ 옵션을 선택하고, 아래의 설정을 사용하여 사진의 배치, 크기, 투명도 등을 조정할 수 있습니다.
– 투명도: 사진의 투명도를 조절할 수 있습니다.
– 바둑판식 배열: 사진이 반복되도록 설정할 수 있습니다.
– 오프셋: 사진의 위치를 조정할 수 있습니다.
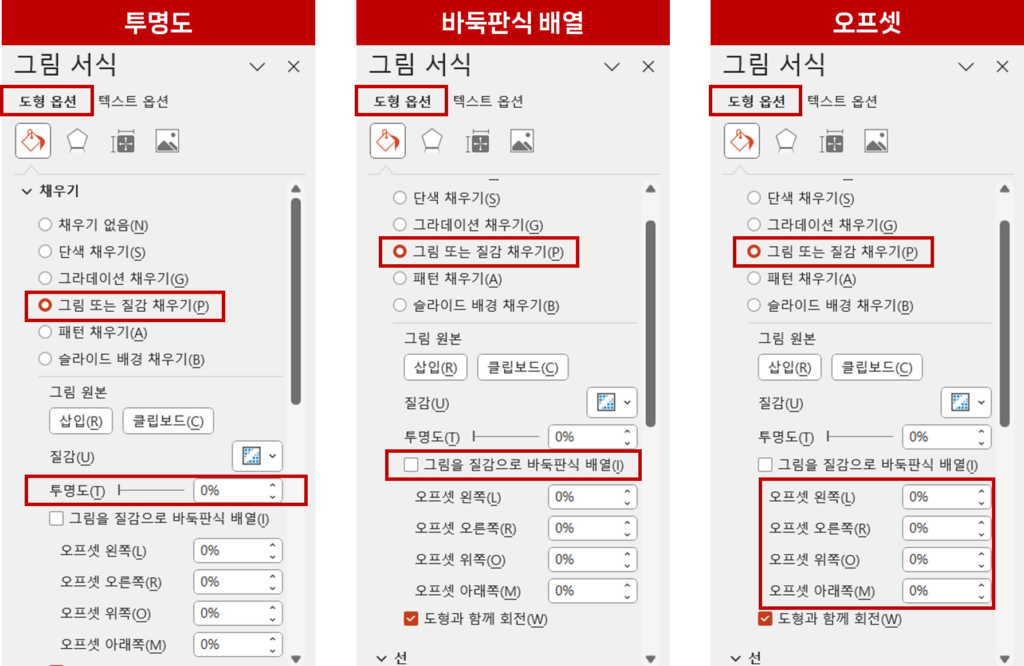
이 방법을 통해 도형 안에 사진을 삽입하여 슬라이드의 시각적 효과를 높일 수 있습니다. 도형 채우기 기능을 사용하면 PPT 의 디자인을 풍부하게 하고, 강조하고자 하는 내용을 더 명확하게 전달할 수 있습니다. 이 기능에 대한 좀 더 알아보도록 하겠습니다
[2] PPT 도형 채우기 기능
1. 단색 채우기
도형을 단일 색상으로 채웁니다. 원하는 색상을 선택하여 도형의 내부를 채울 수 있으며, 기본 제공되는 색상 팔레트 외에도 사용자 정의 색상을 지정할 수 있습니다.
- 방법
도형을 선택하고, ‘서식’ 탭에서 ‘도형 채우기’를 클릭한 후 원하는 색상을 선택합니다.

중요한 데이터나 텍스트를 포함한 도형에 밝은 색상을 채워 강조할 수 있습니다. 특히 기업의 브랜드 색상을 사용하여 도형을 채워 프레젠테이션의 일관성을 유지할 수 있습니다.
2. 그라데이션 채우기
도형을 여러 색상이 점진적으로 변하는 그라데이션으로 채울 수 있습니다. 다양한 그라데이션 스타일을 선택하거나, 직접 그라데이션 색상, 방향, 강도 등을 설정할 수 있습니다.
- 방법
‘도형 채우기’에서 ‘그라데이션’을 선택하고, 미리 정의된 그라데이션 중 하나를 선택하거나 ‘추가 그라데이션’ 옵션을 통해 사용자 정의 설정을 할 수 있습니다.

장표를 시각적으로 더 흥미롭게 만들기 위해 다양한 채우기 옵션을 사용합니다.
예를 들어, 슬라이드 배경과 어우러지는 패턴이나 그라데이션을 사용해 도형을 채울 수 있습니다.
3. 패턴 채우기
도형을 선, 점, 스트라이프 등의 패턴으로 채울 수 있습니다. 다양한 패턴 옵션이 제공되며, 패턴의 앞색과 뒷색을 선택하여 커스터마이징할 수 있습니다.
- 방법
‘도형 채우기’에서 ‘패턴’을 선택하고, 원하는 패턴 스타일과 색상을 선택합니다.

4. 투명도 조절
도형 채우기 색상의 투명도를 조절하여 배경이 비치게 할 수 있습니다. 이를 통해 도형이 배경과 어우러지도록 하거나, 레이어 효과를 줄 수 있습니다.
- 방법
‘서식’ 창에서 ‘도형 옵션’을 선택한 후, ‘채우기’ 섹션에서 투명도를 조절합니다.

PPT의 도형 채우기 기능을 활용하면 PPT보고서의 시각적 효과를 극대화하고, 청중의 관심을 끌며 메시지를 더 효과적으로 전달 할 수 있습니다.