PPT에서 슬라이드마스터를 설정하는 것은 PPT의 품질과 효율성을 크게 향상시키는 중요한 작업인데요.
특히 기업이나 조직의 경우, 슬라이드마스터에 로고, 브랜드 색상, 표준 글꼴 등을 포함시켜 브랜드 일관성을 유 지할 수 있습니다. 슬라이드마스터를 사용하면 PPT의 모든 슬라이드에 대해 통일된 레이아웃, 스타일, 색상, 글꼴 등을 한번에 설정할 수 있습니다.
슬라이드마스터에 대해 더 자세히 설명하면 다음과 같습니다.
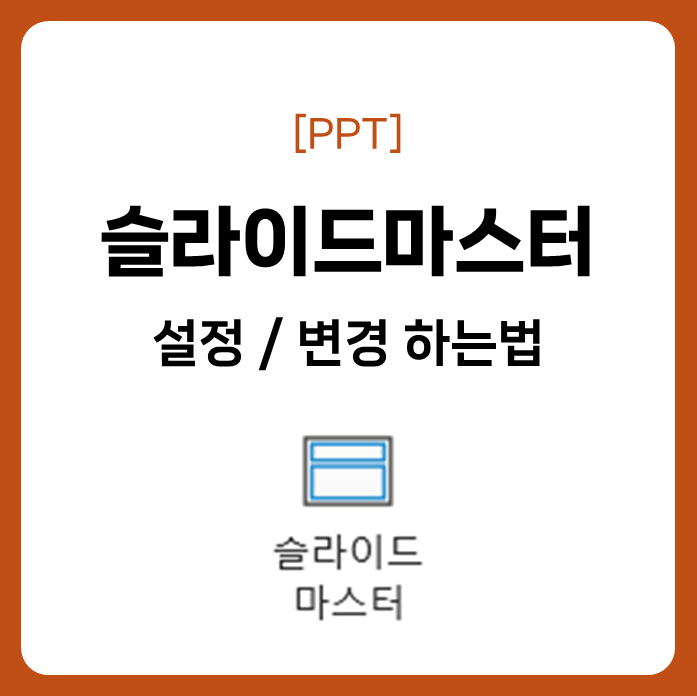
[1] 슬라이드마스터의 역할
슬라이드마스터는 PPT의 기본 템플릿 역할을 합니다.
슬라이드마스터를 설정하면 모든 개별 슬라이드에 동일한 디자인 요소가 자동으로 적용됩니다. 이는 PPT의 일관성을 유지하고, 시간을 절약하며, 수작업으로 슬라이드 하나하나를 수정하는 번거로움을 줄여줍니다.

[2] 슬라이드마스터의 구성 요소
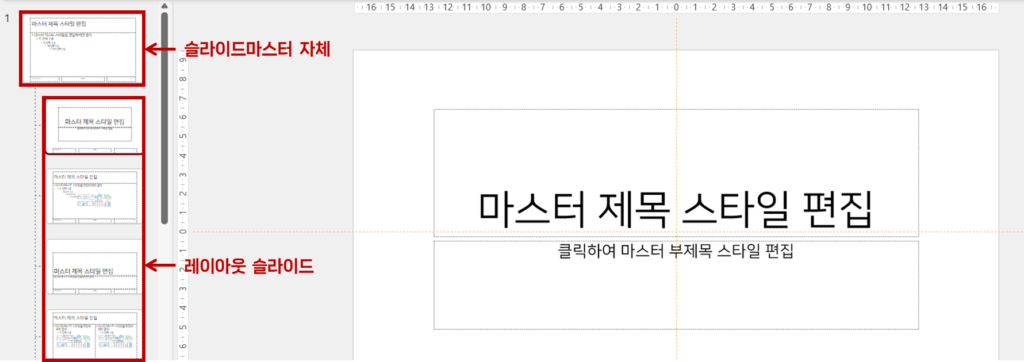
1. 슬라이드마스터 자체:
가장 상단에 위치하며, 여기서 설정된 스타일과 디자인은 해당 마스터를 기반으로 한 모든 슬라이드에 적용됩니 다. (이미지: 슬라이드 마스터 상단 슬라이드)
2. 레이아웃 슬라이드:
슬라이드마스터 아래에 위치한 각각의 레이아웃 슬라이드는 제목 슬라이드, 본문 슬라이드, 섹션 헤더 슬라이드 등 특정 용도의 슬라이드를 위한 템플릿을 제공합니다. 개별 레이아웃 슬라이드를 수정하면 해당 레이아웃을 사 용하는 슬라이드들에 변경 사항이 반영됩니다.
[3] 슬라이드마스터 사용법
1. 슬라이드마스터 보기 활성화
PPT 상단의 ‘보기’ 탭을 클릭하고 ‘슬라이드마스터’를 선택합니다.

2. 슬라이드마스터 수정
슬라이드마스터에서 글꼴, 색상, 배경 스타일, 플레이스홀더(텍스트 상자, 이미지 자리 등)를 수정할 수 있습니다. 이렇게 수정한 사항은 해당 마스터를 사용하는 모든 슬라이드에 적용됩니다.

3. 레이아웃 슬라이드 수정
특정 레이아웃 슬라이드를 선택하여 개별 슬라이드에 적용될 디자인 요소를 수정합니다. 예를 들어, 제목 슬라이드의 레이아웃을 수정하면 모든 제목 슬라이드에 동일한 변경 사항이 적용됩니다.
4. 슬라이드마스터 보기 닫기
모든 수정이 완료되면 ‘슬라이드마스터’ 탭에서 ‘마스터 보기 닫기’를 선택합니다. 이제 모든 슬라이드에 슬라이드 마스터에서 설정한 디자인이 적용됩니다.

[4] 슬라이드마스터 활용 예시
1. 회사 템플릿
회사의 로고, 색상, 글꼴 등을 포함한 슬라이드마스터를 설정하여 모든 직원이 일관된 PPT을 만들 수 있게 합니다.
2. 특정 프로젝트
특정 프로젝트에 맞춘 슬라이드마스터를 설정하여 프로젝트와 관련된 모든 발표 자료가 동일한 형식으로 제공되 도록 합니다.
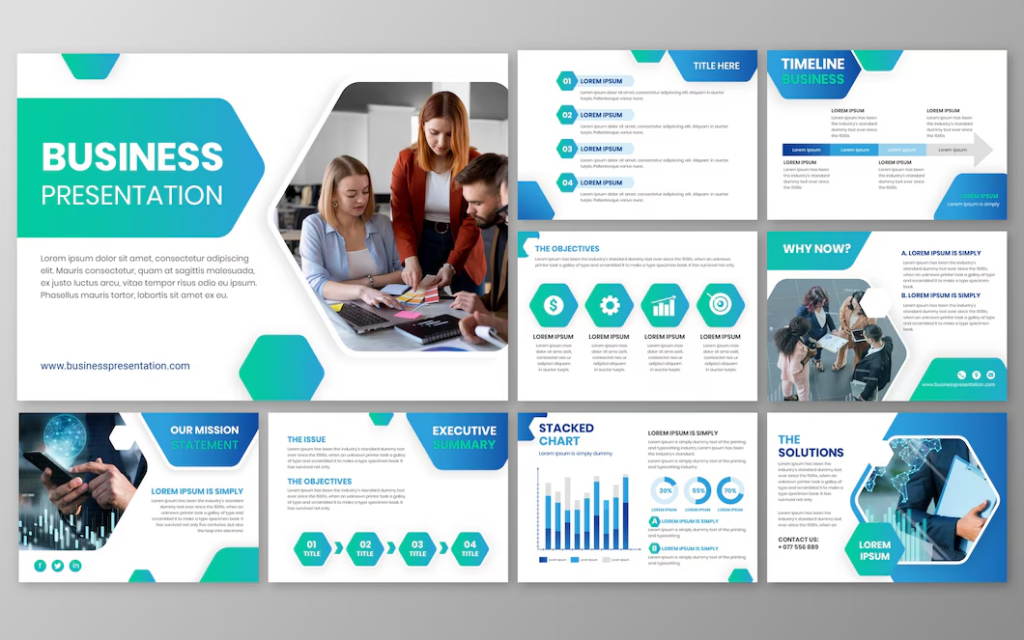
[5] 슬라이드마스터의 이점
1. 일관성 유지
PPT 전체에서 통일된 디자인을 유지할 수 있습니다.
2. 효율성 증대
하나의 중앙 위치에서 변경을 하면 모든 관련 슬라이드에 자동으로 반영되므로 시간을 절약할 수 있습니다.
3. 전문성 향상
깔끔하고 일관된 디자인 덕분에 PPT의 전문성이 높아집니다.
[6] 추가 팁
1. 다중 마스터 사용
PPT에서 다른 디자인을 적용해야 할 경우 여러 슬라이드마스터를 사용할 수 있습니다.
2. 슬라이드마스터의 백업
중요한 PPT의 경우, 슬라이드마스터를 백업하여 디자인 요소가 실수로 변경되는 것을 방지합니다. 슬라이드마스터는 PPT의 디자인과 형식을 통합 관리할 수 있는 강력한 도구로, 이를 잘 활용하묜 더욱 효과적이고 전문적인 ppt 문서를 만들 수 있습니다