PPT 를 작성하다 보면 가끔 “실행취소(Undo)” 기능이 매우 유용하게 느껴집니다. 하지만 기본적으로 제공되는 실행취소 횟수가 한정되어 있기 때문에, 더 많은 횟수로 작업을 되돌리고 싶을 때가 있습니다. 파워포인트에서는 기본적으로 실행취소를 최대 20회까지 제공하지만, 이를 늘리거나 사용자 정의할 수는 없습니다.
이 때문에 작업을 되돌릴 필요가 있는 중요한 프레젠테이션이나 프로젝트 작업에서는 다음과 같은 방법으로 위험을 최소화할 수 있습니다.
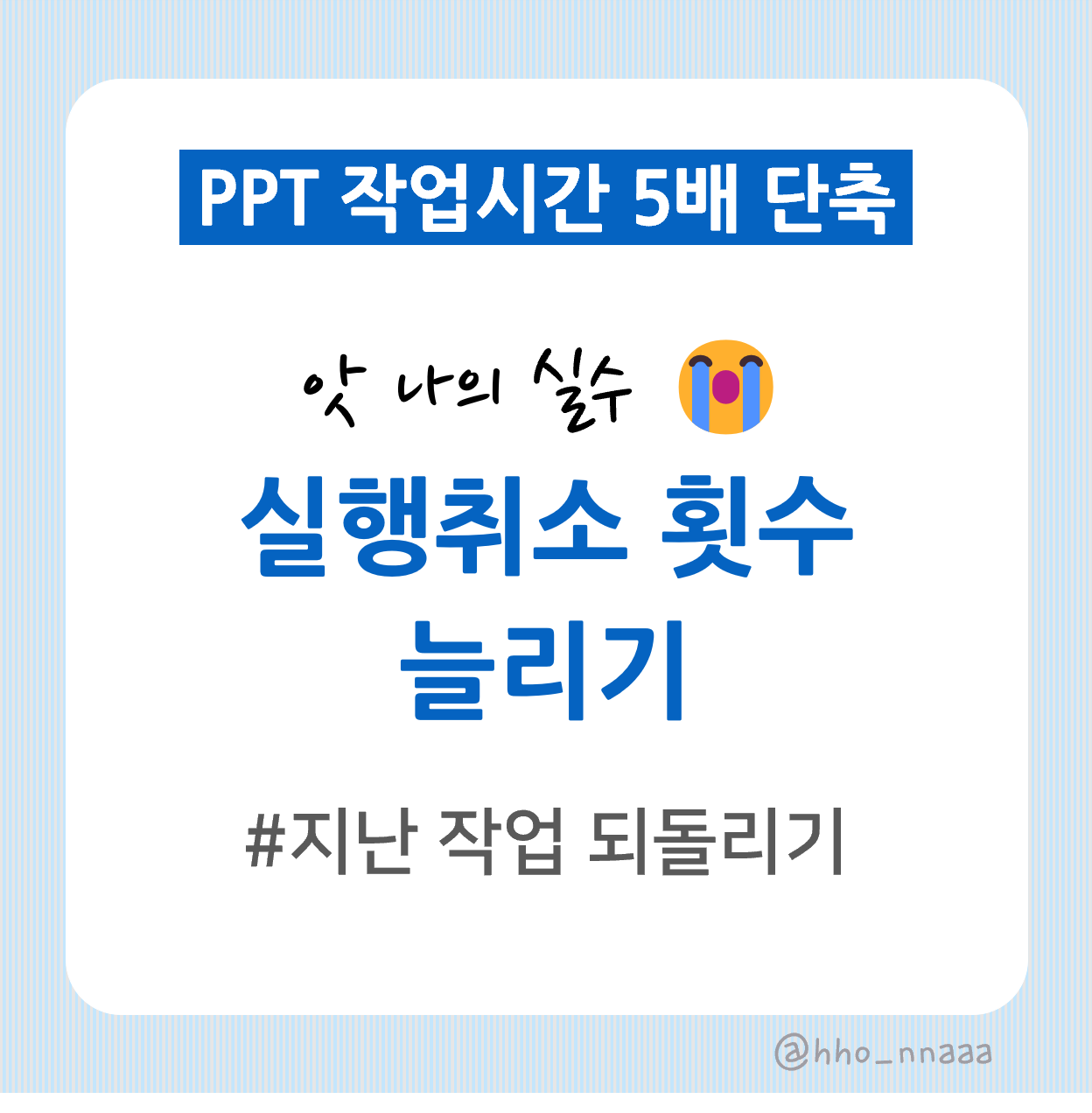
PPT 지난 작업 되돌리기
앗 나의 실수!!! 실행취소 횟수 늘리기 입니다. 쉽게 말해 지난 작업 되돌리기 횟수를 늘려주는 기능입니다.
문서를 작성하다보면 앞서서 작성한 내용으로 되돌리고 싶을때가 계실꺼에요. 텍스트를 삭제하고 워딩을 작성하고 너무 비효율적이죠. PPT에서는 이러한 문제를 해결하기 위해서 되돌릴 수 있는 기능이 있는데요. 바로 [실행취소]입니다.
이 포스팅에서는 하는법과 이 기능을 좀 더 유용하게 사용할 수 있는법에 대해 알아보겠습니다.
-
PPT 실행취소 하는법
-
PPT 실행취소 횟수 늘리기 설정 법
-
PPT 다시실행 하는법
1. PPT 실행취소 하는법
- 단축키 ctrl+Z (실행취소)
ctrl+Z(실행취소) 기능 많은 분들이 많이 알고 계실텐데요. PPT에서도 유용하게 사용하는 단축키입니다. - 리본탭 실행 (실행취소)
상단 동그란 화살표 모양(undo)을 선택하면 실행취소를 하실 수 있습니다.
이 두가지 방법으로 실행취소가 가능한데요.
그런데 말입니다. 왜? 20번만 가능할까요? 저는 조금 더 필요해요! 하시는 분들~ 계시죠? PPT에는 기본적으로 이 ctrl+Z(실행취소)기능이 20번으로 셋팅 되어있습니다. 하지만 작업하다보면 10분전에 만든 구조화가 더 괜찮은 것 같은데? 그럴때
ctrl+Z(실행취소)가 20번 이상되면 너무 좋을텐데라고… 다행하게도 이 ctrl+Z(실행취소)를 늘리수 있는 설정 법이 PPT에는 있습니다.
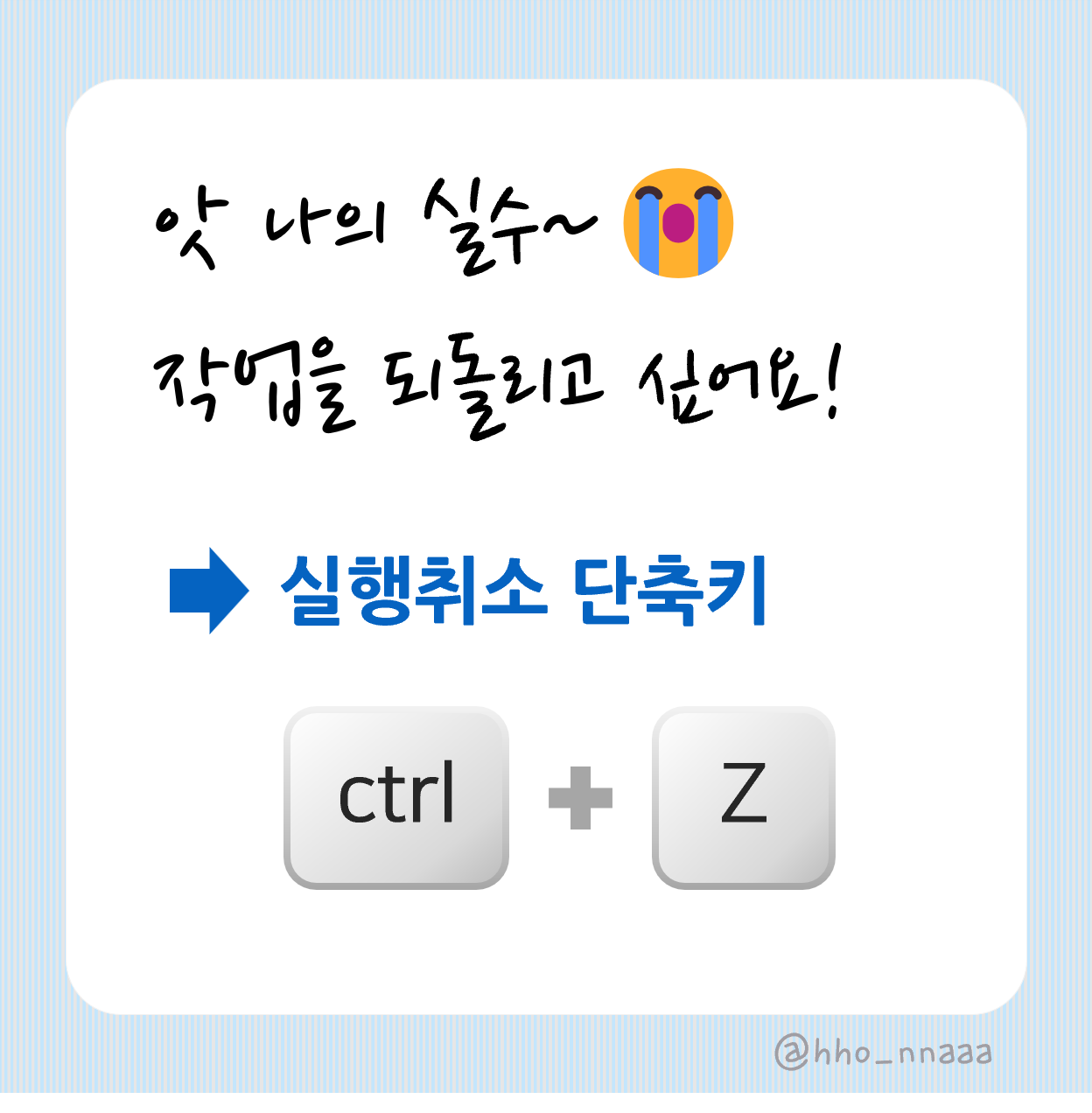
2. PPT 실행취소 횟수 늘리기 설정 법
PPT 작업을 하다 보면 가장 많이 사용하는 기능일텐데요. 바로 [ctrl+Z]! 뒤로 가기입니다. 지금 작업한 부분을 실행 취소하는 법인데요. 이런 실행 취소는 무한정 메모리에 저장되는 것이 아닙니다. 기본적으로 세팅된 값은 20개까지 취소가 가능합니다. 구조화를 하다보면 20회는 부족할 수 있으므로 최대 횟수로 늘려두는 것이 좋습니다. 처음 PC에 한번만 설정하면 계속 적용이 되니깐 꼭 설정하시기 바랍니다.
상단 [파일] 탭을 선택하면 왼쪽 가장 아래에 [옵션]이 있습니다.
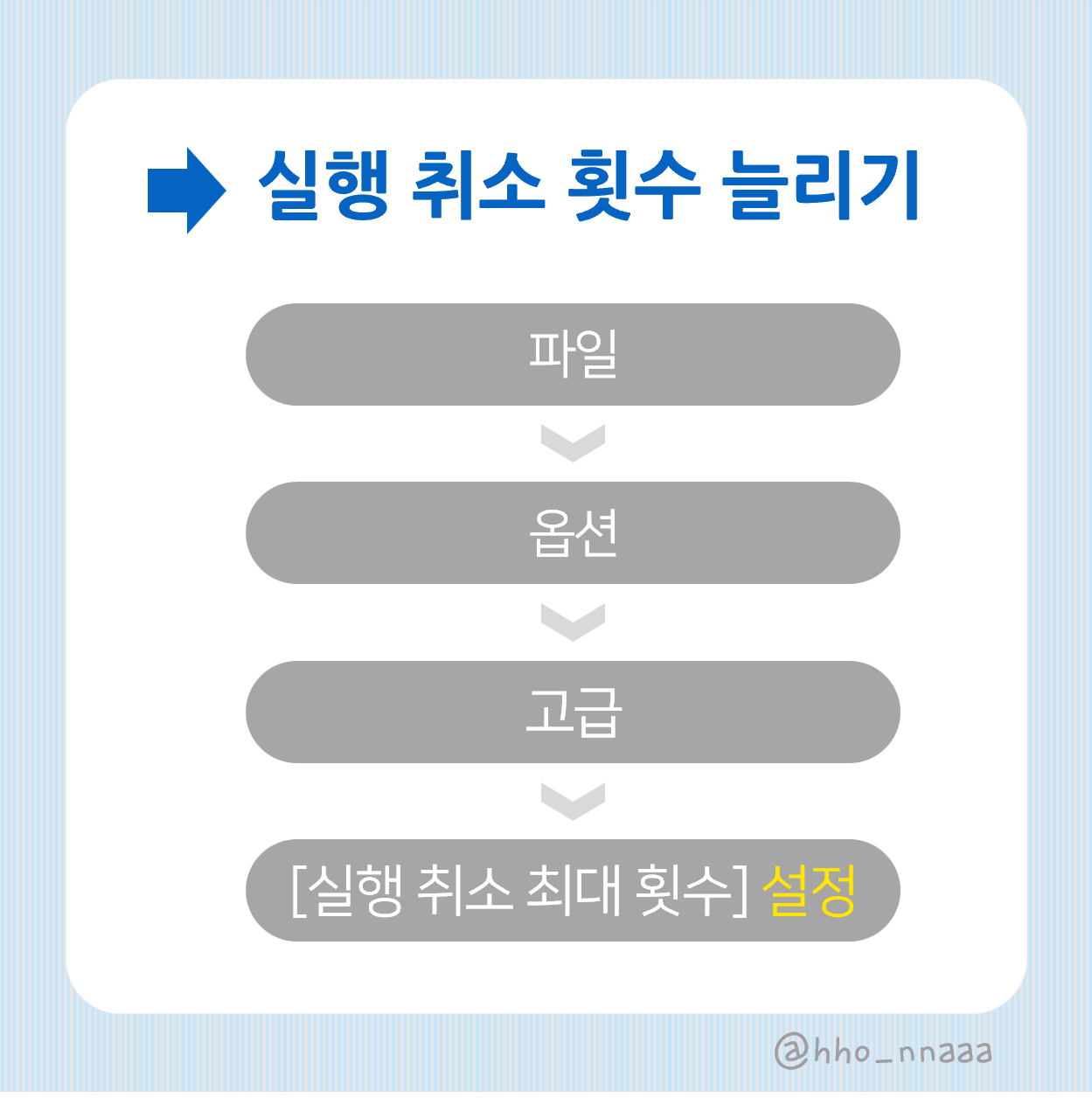
[옵션] 창이 뜨면 왼쪽 중간에 [고급]이라는 선택하면 [편집옵션] 하단에 [실행 취소 최대 횟수] 체크란이 있습니다. 저는 150회로 변경하겠습니다. 그럼 150회 정도로 ctrl+Z(실행취소) 할 수 있습니다. 어마어마하죠. ㅎㅎ PPT에서는 .(점)하나, 띄어쓰기 한번도 하나의 실행취소로 카운팅되는데요. 그래서 최대값으로 설정해두시면 좋아요. 150회만큼 사용하지 않겠지만 마음의 안정이랄까요. ㅎㅎ
하지만 최대값으로 실행취소를 설정해두면 PC에 저장을 하고 있어야하기 때문에 PC 사양에 따라 속도적이 면에서 리스크가 있을 수 있습니다. 그래서 설정 후에 직접 사용하시다가 PPT가 조금 느리다? 생각드시면 실행취소 값을 내려주면 됩니다.
실행취소가 있다면 실행취소한 내용을 다시실행이 필요할 때가 있을겁니다.
3. PPT 다시실행 하는법
당연 PPT 단축키에는 이 기능이 있습니다. 바로 ctrl+Y(다시실행) 입니다.

- 단축키 ctrl+Y (다시실행)
ctrl+Z(실행취소)를 눌렀을 때 ctrl+Y(다시실행)을 하면 다시 실행해주는 단축키입니다. - 리본탭 실행 (다시실행)
상단 동그란 화살표 모양(undo)을 선택하면 다시실행 하실 수 있습니다.
이 단축키도 150회까지 실행취소 내용을 다시 복원 할 수 있습니다.
단축키를 모두 외우면 가장 좋겠지만 자주 사용하지 않으면 까먹기 마련이죠. 물론 눈에 보이는 자주 사용하는기능(리본탭)에 설정해두고 사용 하실 수도 있지만 ctrl+Z(실행 취소), ctrl+Y(다시 실행), ctrl+C(개체 복사), ctrl+V(개체 붙여넣기) 이 4가지 단축키는 아주 자주 사용하는 기능이니깐 꼭 외워두시는 것을 추천 드립니다.
저도 일을 할 때 컴퓨터 오류로 만든 제안서를 전부 날린 적이 있었는데요. 그 이후로 이 설정을 잊지 않고 진행하고 있는데요.
ctrl 단축키 4개! 그리고 간단한 설정으로 내문서를 지킬 수 있다니… 안 할 이유가 없죠!
새로운 환경에서 새 PC로 작업을 진행할 경우 꼭 설정하시기 바랍니다.
이전 게시글: [PPT] 빠른 문서 작성 팁 – 나만의 빠른실행도구 모음