[PPT] 이중 축 혼합형 차트 쉽게 만드는 법
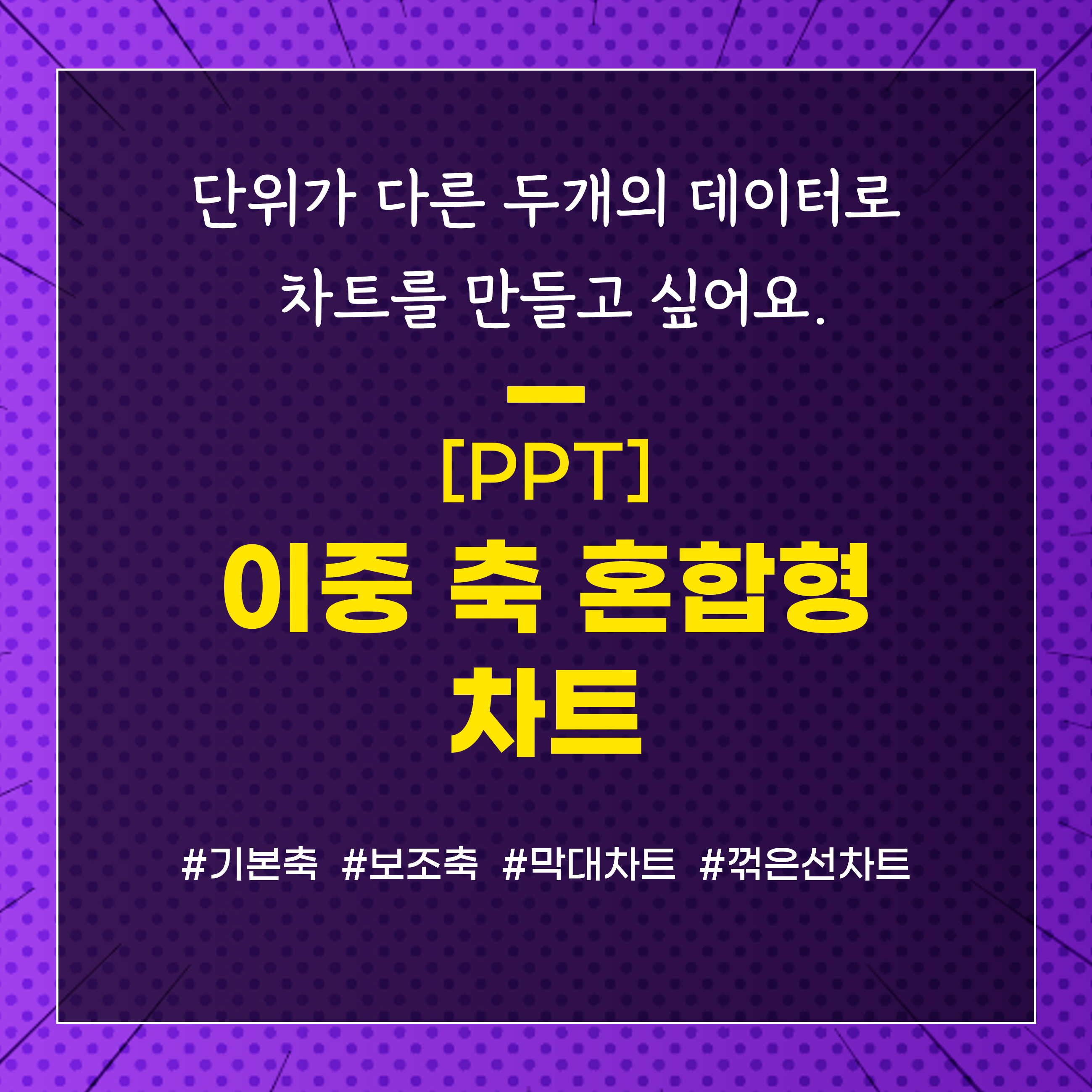
ppt 이중 축 혼합형 차트 만들어 볼 텐데요.
많은 분이 어려워하시는 두 개의 축이 있는 차트입니다.
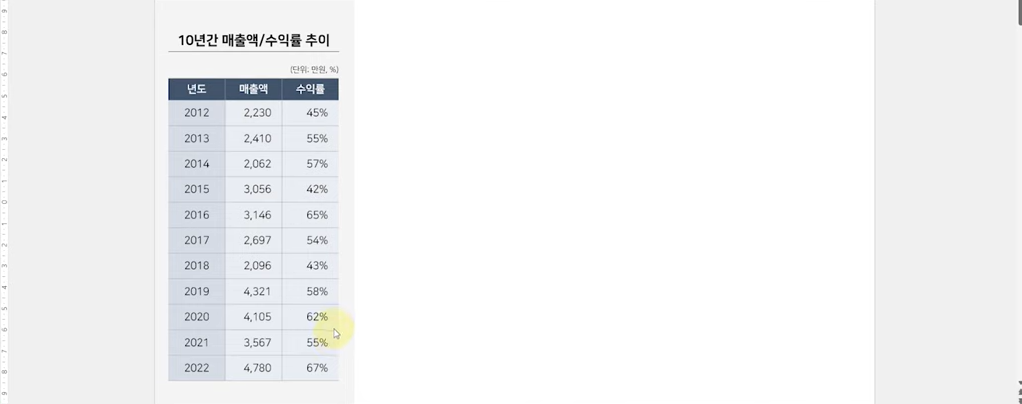
여기 보시면 매출액은 천 단위로 표기되어 있고요. 수익률은 백분율로 표기되어 있습니다.
같은 단위로 되어있다면 하나의 축으로 만들면 되는데요. 이런 식으로요.
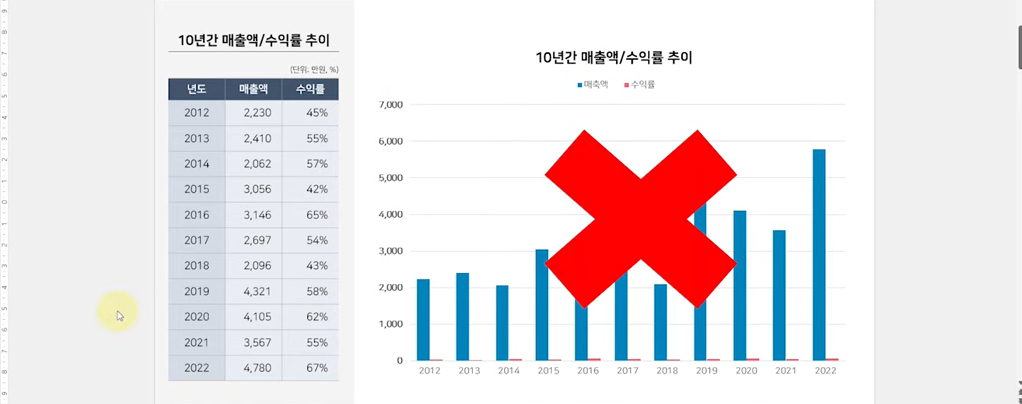
이런 경우엔 큰 단위를 기준으로 작성되기 때문에 천 단위 계열은 잘 표시되겠지만 백분율은 단위도 다를뿐더러 천 단위에 비해 낮은 숫자이기 때문에 차트에서 거의 보이지 않게 되겠죠. 당연히 차트의 기능을 잃게 됩니다.
이럴 때는 이중 축 혼합형 차트로 작성하여야 하는데요. 좌측 축이 기본 축이 되고 우측에 있는 백분율 값이 보조 축이 되는 거죠.
이 중축 차트는 두 개의 다른 데이터 시리즈를 하나의 차트에 표시하여 서로 다른 값의 스케일이나 단위를 비교할 때 유용합니다. PPT에서 이 중축 차트를 만드는 방법은 다음과 같습니다.
-
데이터 준비
이 중축 차트를 만들기 위해서는 두 개의 데이터 시리즈가 필요합니다. 예를 들어, 매출액과 온도 등의 서로 다른 단위를 가진 데이터를 사용할 수 있습니다.
왼쪽에 보시면 제가 무작위로 작성한 표가 있는데요. 일명 가라로 썼다…라고 표현을 하죠.
이 표를 가지고 차트를 만들어 보도록 하겠습니다.
이 표만 보면 깔끔하게 정리 잘 되어 있네요? 하시는 분들도 계실 텐데요. 숫자만 나열되어 있는 표보다 차트를 활용하여 시각적으로 표현해야 변화하는 부분이 직관적으로 전달이 되겠죠?이제 만들어 보겠습니다.
-
차트 추가
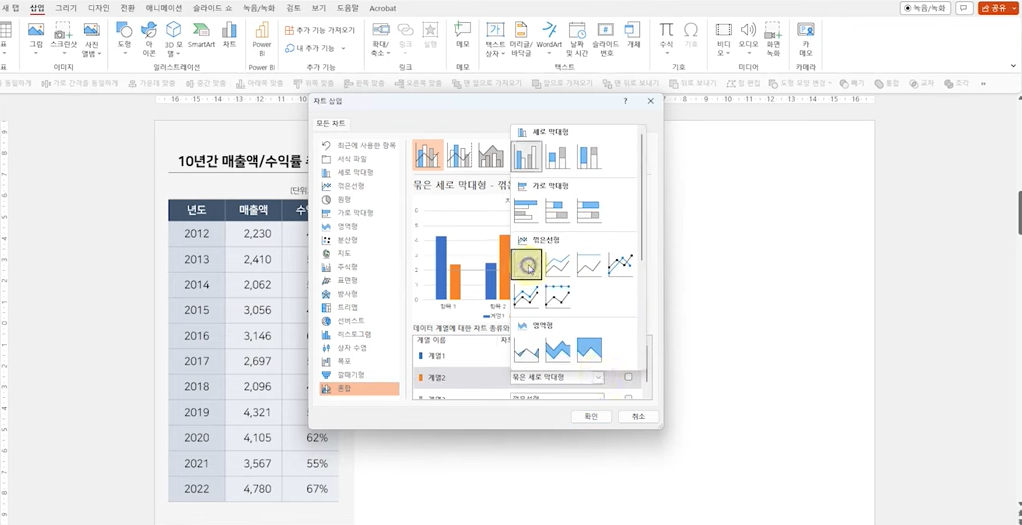
이중 축 혼합형 차트
- PowerPoint 프레젠테이션을 열고, 차트를 추가할 슬라이드를 선택합니다.
- 상단 메뉴의 “삽입” 탭을 클릭한 다음, “차트”를 선택합니다.
- 차트 유형을 “꺾은선형”, “막대형”, 또는 다른 원하는 유형으로 선택합니다. 일반적으로 이 중축 차트는 “꺾은선형”과 “막대형”을 혼합하여 사용합니다. 저희는 차트에 축이 두 개이니깐 젤 하단에 혼합을 선택하시고요. 저는 매출액은 세로 막대형 / 수익률은 꺾은선 그래프로 만들 거예요.
- 차트 유형을 선택한 후, 꺾은선은 보조 축 체크 꼭 하시고 “확인”을 클릭합니다.
-
데이터 입력
- 차트가 생성되면 Excel 창이 열립니다. 여기에 차트에 사용할 데이터를 입력합니다.
- 두 개의 데이터 시리즈를 각각 다른 열에 입력합니다. 예를 들어, 첫 번째 열에는 날짜나 카테고리 정보를 입력하고, 두 번째와 세 번째 열에는 서로 다른 데이터 시리즈를 입력할 수 있습니다.
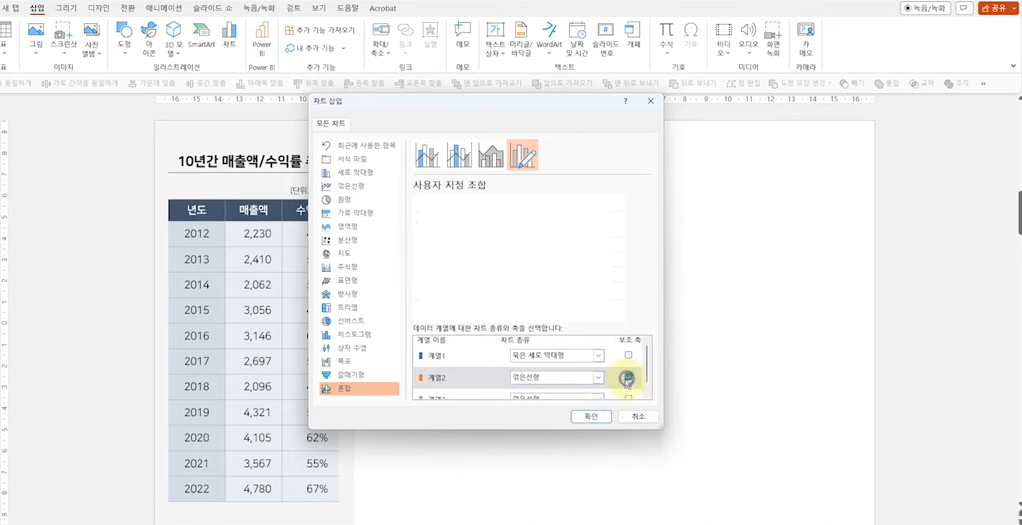
엑셀 창에서 우리에게 필요 없는 계열 3을 지워 줍니다.
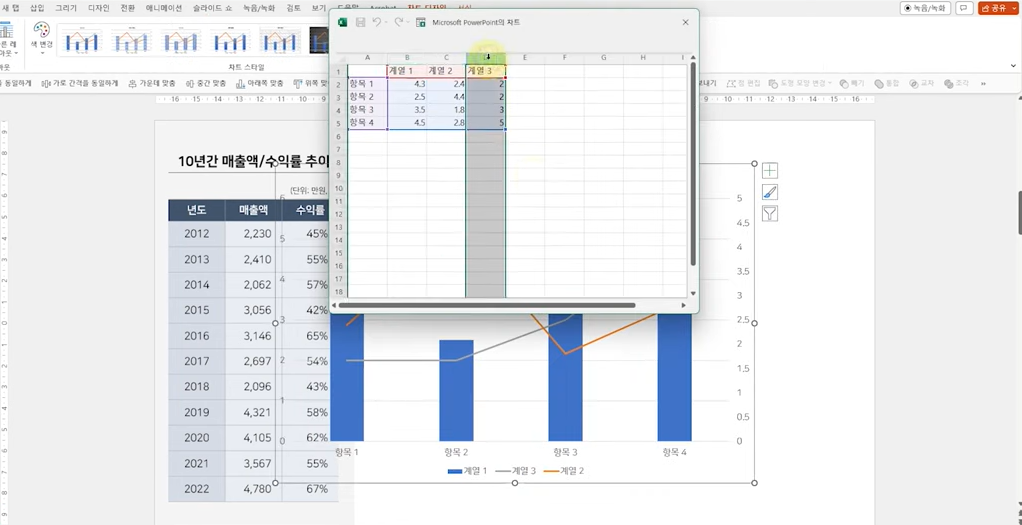
그리고 계열2는 수익률, 즉 백분율이기 때문에 전체 선택하신 후에 오른쪽 마우스 [셀 서식]에 들어가서 백분율을 선택해 주시면 됩니다.
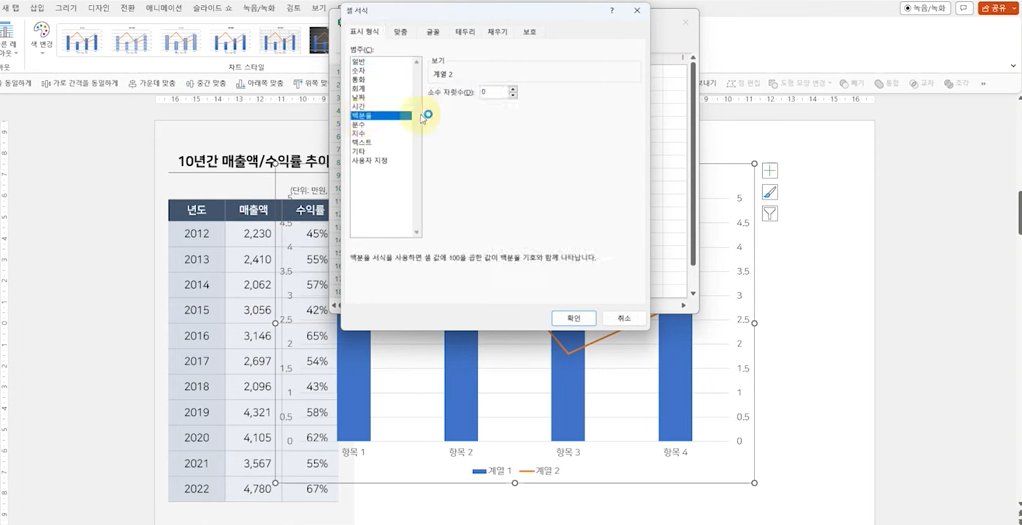
다음엔 제가 준비한 표에 있는 숫자들을 엑셀에 붙여넣기 해줄게요. 저는 아주 단순한 수치의 차트를 만드는 거라서 붙여 넣기에도 문제가 없는데요. 복잡한 테이블의 숫자는 꼭 차트와 함께 뜨는 엑셀 파일에 직접 작성하시는 것을 추천해 드릴게요. 차트에 수치가 들어왔으니 닫을게요.
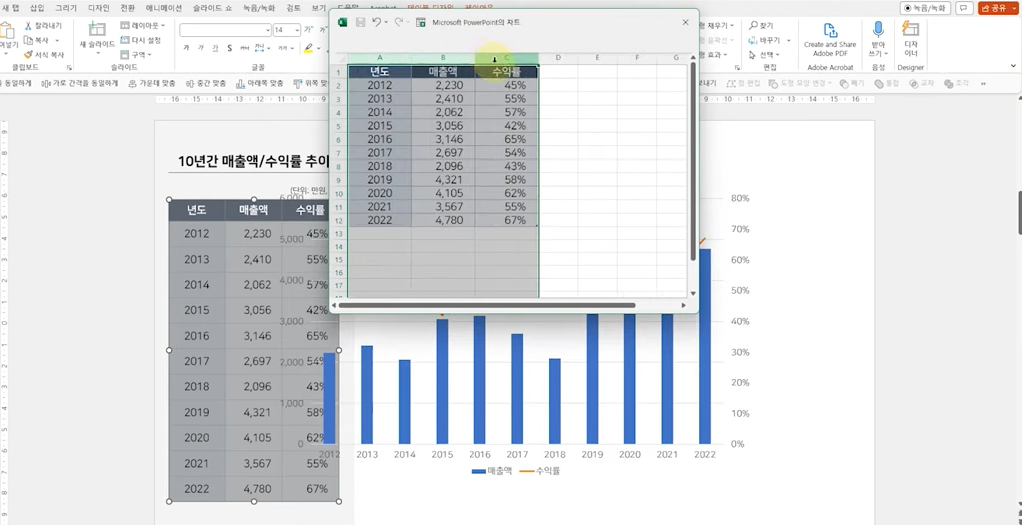
-
이 중축 설정
- 차트를 선택한 상태에서 상단의 “차트 디자인” 탭을 클릭합니다.
- 차트에서 특정 데이터 시리즈(예: 두 번째 데이터 시리즈)를 선택합니다.
- 마우스 오른쪽 버튼을 클릭하고 “데이터 계열 서식”을 선택합니다.
- “계열 옵션”에서 “보조 축”을 선택합니다. 이렇게 하면 선택한 데이터 시리즈가 보조 축을 사용하게 됩니다.
- 필요에 따라 데이터 시리즈의 유형을 변경할 수도 있습니다. 예를 들어, 주축은 막대형 차트로 하고 보조 축은 꺾은선형 차트로 설정할 수 있습니다.
-
차트 서식 조정
- 차트 제목, 축 제목, 범례 등을 추가하거나 변경할 수 있습니다.
- 축의 스케일이나 값 범위를 조정하려면 해당 축을 선택하고, 마우스 오른쪽 버튼을 클릭한 다음 “축 서식”을 선택합니다. 여기에서 최솟값, 최댓값, 단위 등을 조정할 수 있습니다.
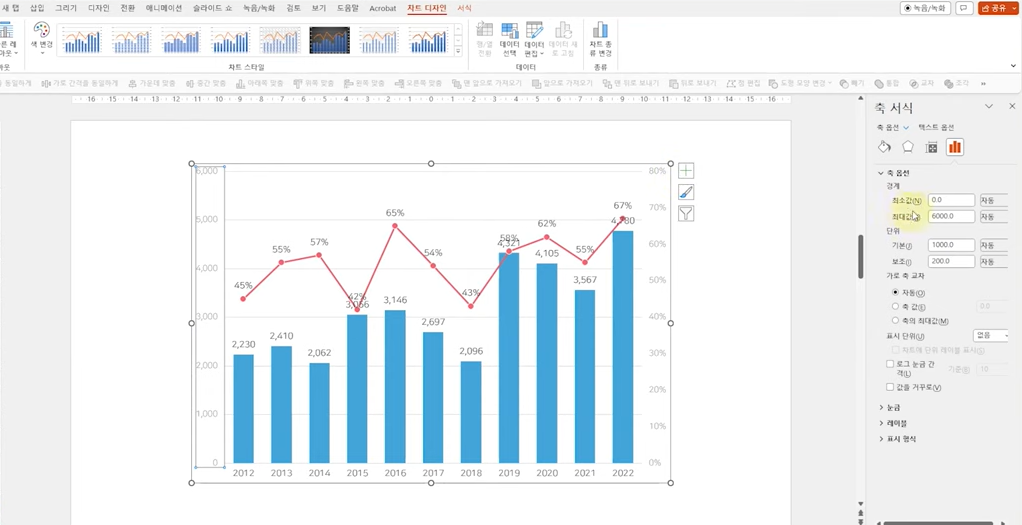
진행할 디자인을 위해 차트 제목과 범례를 삭제 하게 할게요.
폰트들의 사이드도 조절하고요. 막대그래프 간격도 조절해 볼게요. 막대그래프를 선택 후에 오른쪽 마우스 클릭 데이터 계열 서식을 눌러주세요. 여기서 상단 그림 중 막대차트 모양을 클릭하시면 간격 너비를 조절할 수 있는데요. 조금만 조절할게요. 이제 꺾은선도 조금 다듬어 볼게요. 꺾은선 클릭 후에 페인트통에 들어가서 선 굵기와 색을 조절하고요. 표식-표식 옵션에 들어가서 동그라미 표식을 만들고 색도 넣어줄게요.
양 축에 데이터가 있어 확인은 가능하지만 넣어볼게요. 막대차트 선택 후 상단에 차트 디자인 -데이터레이블 위쪽으로 선택할게요. 꺾은선도 똑같이 설정해요. 어떠세요. 위아래 간격이 너무 없어 막대차트와 꺾은선차트가 붙어 있죠.
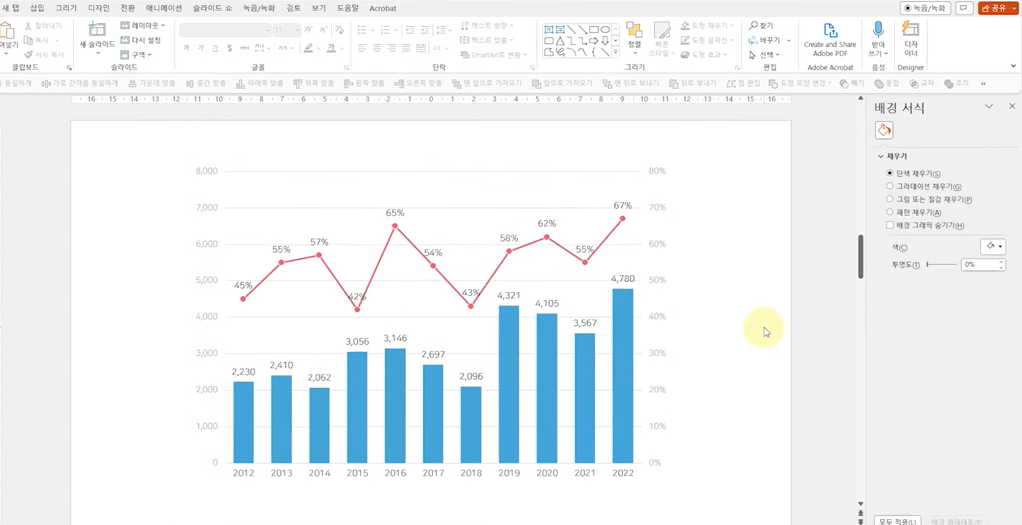
이럴 때는 축을 선택한 후 축 서식에 들어간 후 경계의 최솟값/최댓값을 조정하면 됩니다. 그럼 훨씬 깔끔해졌죠. 이제 마무리 디자인할게요. 차트 제목, 범례 단위를 추가해서 마무리하시면 됩니다.

이렇게 하면 PPT에서 이 중축 차트를 만들고 데이터 시리즈를 보조 축으로 설정할 수 있습니다. 이제 PPT에서 차트를 활용하여 다양한 데이터를 효과적으로 비교할 수 있습니다.
이전글: [PPT] 완전 기본!.! 텍스트 박스 편집하기
관련 강의: [PPT] 이중 축 혼합형 차트 쉽게 만드는법 – YouTube