이미지 배경 제거 기능을 사용하면 이미지를 더 깔끔하게 다듬고, PPT 슬라이드 디자인에 잘 어울리도록 조정하 는 데 유용한데요. 그 방법을 알아보도록 하겠습니다.
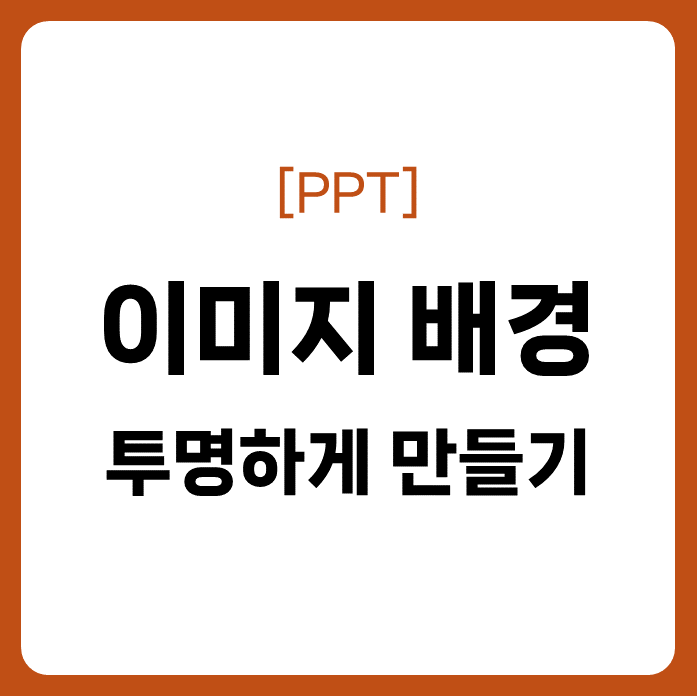
[1] PPT 이미지 배경제거 기능
이미지의 특정 색을 투명하게 설정하는 기능입니다.
1. ppt 이미지 삽입
(1) 삽입 탭 클릭
PPT 상단 메뉴에서 ‘삽입’ 탭을 클릭합니다.
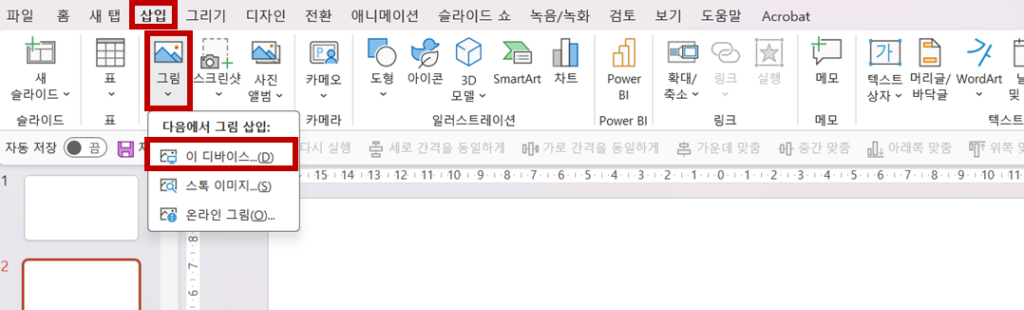
(2) 그림 선택
‘그림’ 버튼을 클릭하고, 컴퓨터에서 배경을 제거할 이미지를 선택하여 슬라이드에 삽입합니다.
2. 이미지 배경 제거
(1) 이미지 선택
슬라이드에 삽입한 이미지를 클릭하여 선택합니다.
(2) 서식 탭 클릭
이미지가 선택된 상태에서 상단 메뉴에 나타나는 ‘그림 서식’ 탭을 클릭합니다.
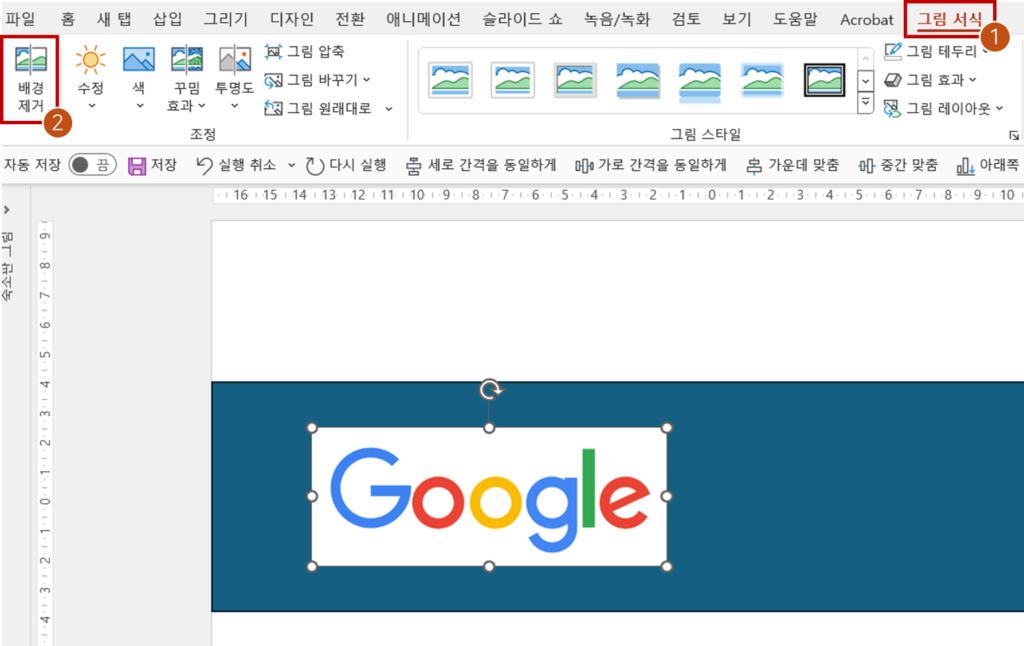
(3) 배경 제거 선택
‘그림 서식’ 탭에서 ‘배경 제거’ 버튼을 클릭합니다.
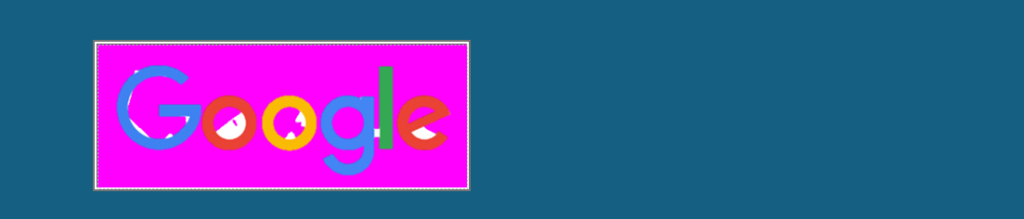
3. 배경 제거 조정
(1) 제거할 영역 조정
PPT가 자동으로 제거할 영역을 표시합니다. 기본적으로 이미지에서 배경으로 인식된 부분 이 자주색으로 표시됩니다.
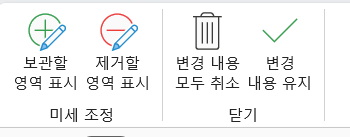
– 제거할 영역 표시:
잘못된 부분이 제거된 경우, ‘제거할 영역 표시’ 버튼을 클릭하고, 제거할 부분을 마우스로 드래그하여 선택합니다.
– 유지할 영역 표시:
유지되어야 할 부분이 제거된 경우, ‘유지할 영역 표시’ 버튼을 클릭하고, 유지할 부분을 마 우스로 드래그하여 선택합니다.
(2) 조정 완료
영역을 조정한 후, ‘변경 내용 유지’ 버튼을 클릭하여 배경 제거를 완료합니다.
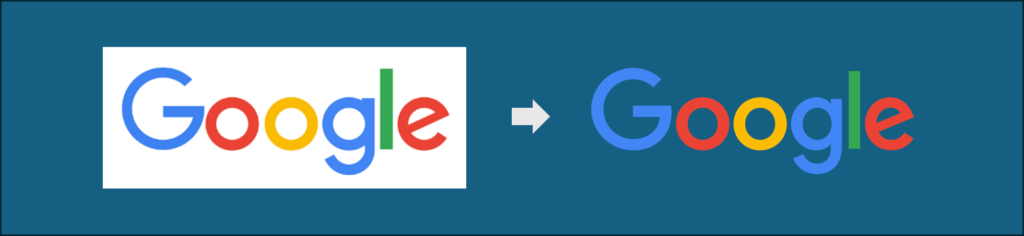
4. 추가 팁
제거된 배경 미세 조정: ‘배경 제거’ 기능이 모든 배경을 정확히 제거하지 못하는 경우, 위의 단계를 반복하여 미세 조정을 할 수 있습니다. 배경이 복잡한 이미지는 한 번의 조정으로 완벽하게 제거되지 않을 수 있습니다. 이 경우 ‘제거할 영역 표시’와 ‘ 유지할 영역 표시’ 기능을 반복적으로 사용하여 배경을 정밀하게 제거합니다.
[2] PPT 이미지 투명한색 설정
이미지의 특정 색을 투명하게 설정하는 기능입니다.
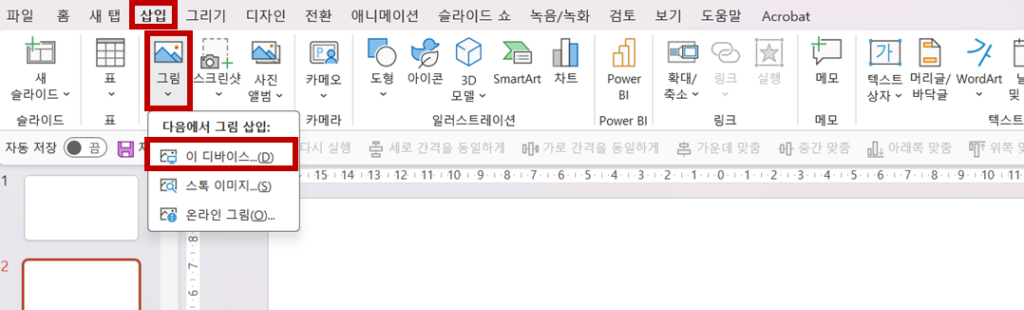
1. ppt 이미지 삽입
(1) 삽입 탭 클릭
PPT 상단 메뉴에서 ‘삽입’ 탭을 클릭합니다.
(2) 그림 선택
‘그림’ 버튼을 클릭하고, 컴퓨터에서 투명하게 설정할 색이 포함된 이미지를 선택하여 슬라이드에 삽입합니다.
2. 투명한 색 설정
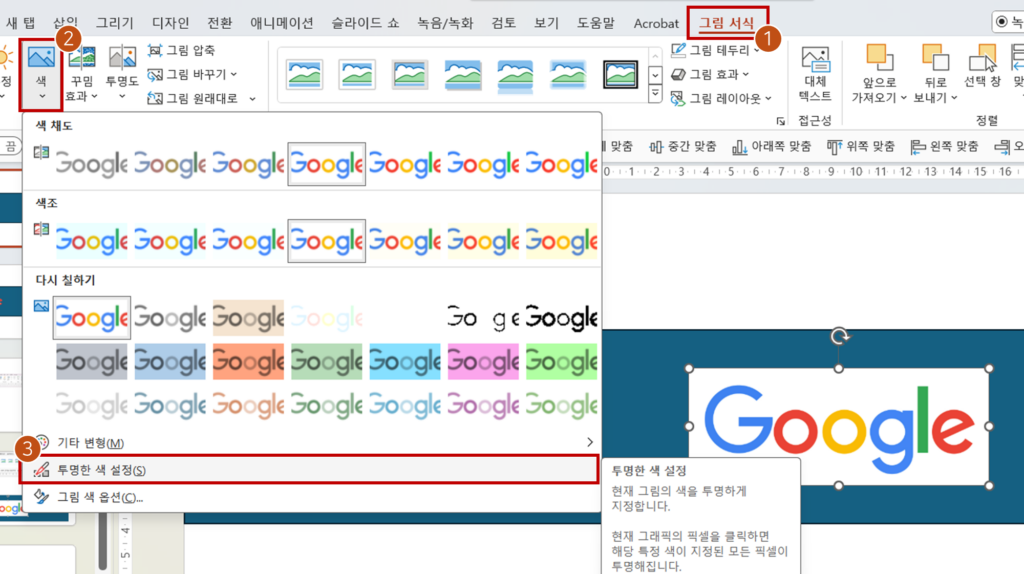
(1) 이미지 선택
슬라이드에 삽입한 이미지를 클릭하여 선택합니다.
(2) 서식 탭 클릭
이미지가 선택된 상태에서 상단 메뉴에 나타나는 ‘그림 서식’ 탭을 클릭합니다.
(3) 색 설정
‘그림 서식’ 탭에서 ‘색’ 버튼을 클릭합니다. 드롭다운 메뉴가 열립니다.
(4) 투명한 색 설정
드롭다운 메뉴에서 ‘투명한 색 설정’ 옵션을 선택합니다.
(5) 색 클릭
커서가 변경되면, 이미지에서 투명하게 만들고 싶은 색을 클릭합니다. 선택한 색상이 투명하게 변합 니다. 배경이 흰색인 로고 이미지를 삽입하고, ‘투명한 색 설정’ 기능을 사용하여 흰색 배경을 투명하게 만들 수 있습니 다. 이렇게 하면 로고만 남게 되어 슬라이드의 다른 배경과 자연스럽게 어우러집니다.
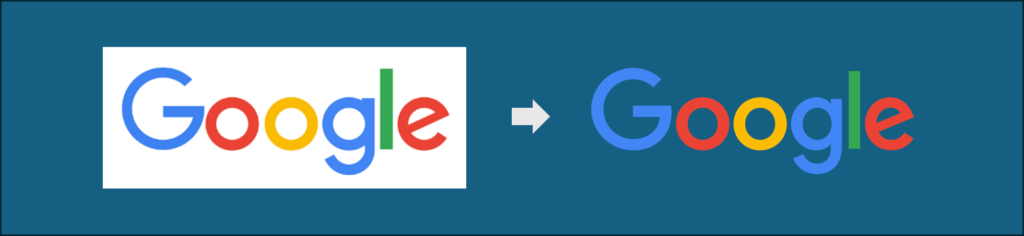
3. 추가 팁
(1) 단일 색상만 투명화
이 기능은 이미지에서 단일 색상만 투명하게 만들 수 있습니다. 여러 색상을 투명하게 만 들고 싶다면, 이미지 편집 프로그램을 사용해야 할 수도 있습니다.
(2) 적절한 색 선택
이미지에서 투명하게 만들 색을 신중하게 선택하세요. 색이 너무 다양하게 퍼져 있으면 원하 는 부분만 투명하게 만들기 어려울 수 있습니다.
ppt 이미지 배경 투명하게 만드는 기능은 이미지를 더 깔끔하게 다듬고, 슬라이드 디자인에 잘 어울리도록 조정 하여 시각적 효과를 높일 수 있습니다. 이를 통해 특정 요소를 강조하거나 슬라이드의 시각적 일관성을 유지하여 미적인 완성도를 높일 수 있습니다.