
텍스트 박스 는 PPT 에서 가장 많이 사용하는 텍스트 상자 사용법을 알려드릴꺼에요.
텍스트 상자? 그냥 상자 만들고 글 적으면 되는거 아니야? 하실분도 있으실텐데요. 텍스트상자만 잘 사용하더라고 통일감있고 가독성 있는 문서를 만들 수 있으니 공부를 해볼께요. 먼저 우리가 알아야할 텍스트 상자의 주요 기능들을 제가 정리해보았습니다. 어마어마하게 많죠.
지금부터 하나하나 같이 하면서 알려드릴께요.
PPT에서는 텍스트 박스를 사용하여 슬라이드에 텍스트를 추가하고 편집할 수 있습니다. 텍스트 박스는 슬라이드의 주요 메시지를 전달하거나, 제목과 내용을 구분하는 데에 사용됩니다. 이 글에서는 텍스트 박스를 편집하는 다양한 방법에 대해 설명하겠습니다.
1. 텍스트 박스 추가하기
텍스트 박스를 추가하려면 다음 단계를 따라하세요:
- PPT를 열고 편집하려는 슬라이드를 선택합니다.
- “삽입” 탭에서 “텍스트 상자”를 선택합니다.
- 슬라이드에 텍스트 박스를 삽입하려는 위치를 클릭하고 드래그하여 텍스트 박스의 크기를 정합니다.
- 텍스트 박스에 텍스트를 입력합니다.
① 텍스트 박스 만들기
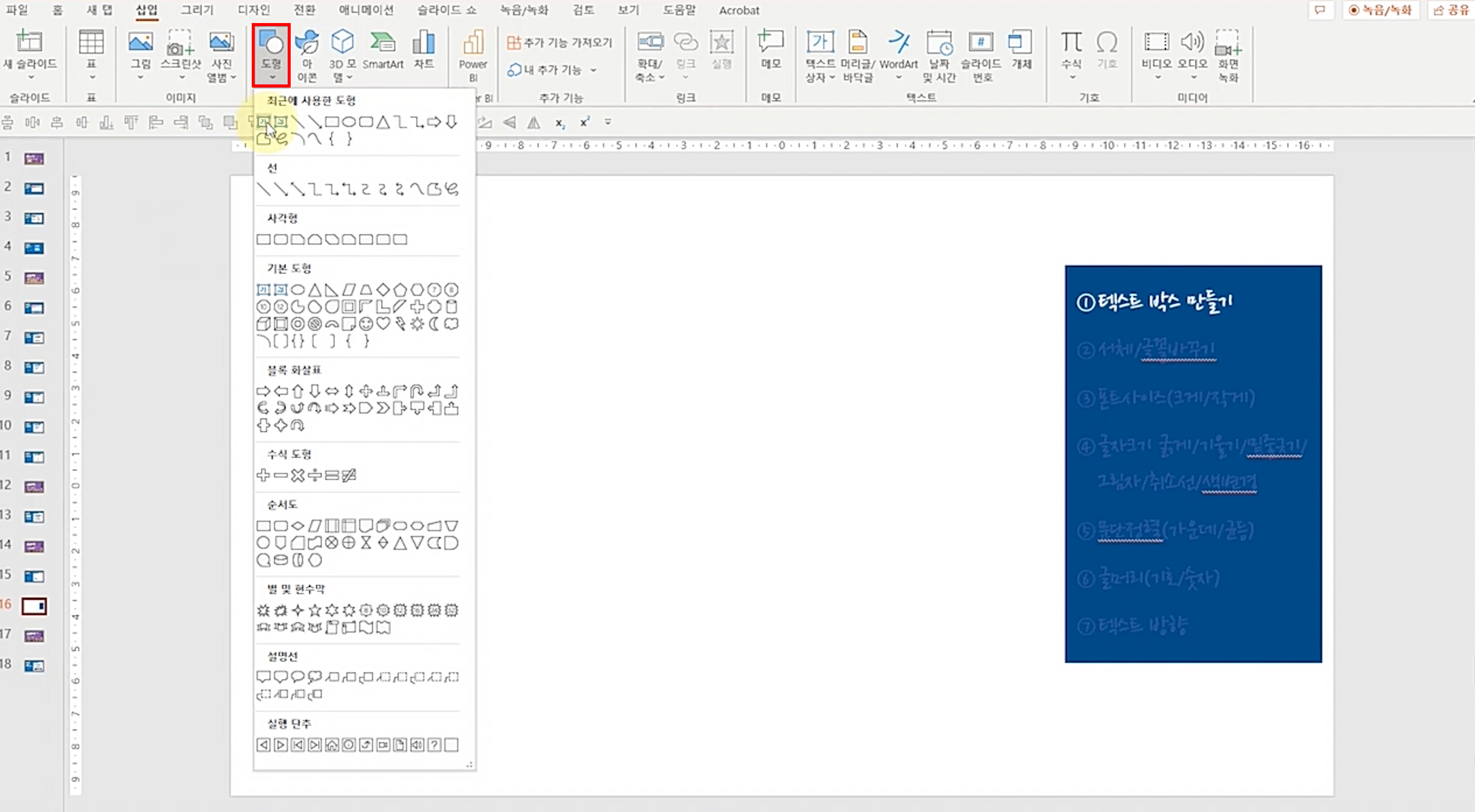
PPT 텍스트박스 삽입 [삽입] – [도형] 에서 ‘가’라고 적혀있는 도형이 텍스트 박스입니다.
2. 텍스트 박스 위치 변경하기
텍스트 박스의 위치를 변경하려면 다음을 수행하세요:
- 텍스트 박스를 클릭하여 선택합니다.
- 텍스트 박스 가장자리 또는 중앙을 클릭하고 드래그하여 원하는 위치로 이동합니다.
3. PPT 텍스트 박스 크기 조절하기
텍스트 박스의 크기를 조절하려면 다음 단계를 따르세요:
- 텍스트 박스를 클릭하여 선택합니다.
- 텍스트 박스의 모서리 또는 가장자리에 있는 작은 점(핸들)을 클릭하고 드래그하여 크기를 조절합니다.
4. 텍스트 서식 변경하기
텍스트 박스의 텍스트 서식을 변경하려면 다음을 참고하세요:
- 텍스트 박스를 클릭하여 선택하고, “홈” 탭의 글꼴 설정에서 글꼴 유형, 크기, 색상 등을 변경합니다.
- “서식” 탭에서 텍스트 박스에 테두리, 그림자, 채우기 등의 효과를 적용할 수 있습니다.
① 서체/글꼴바꾸기
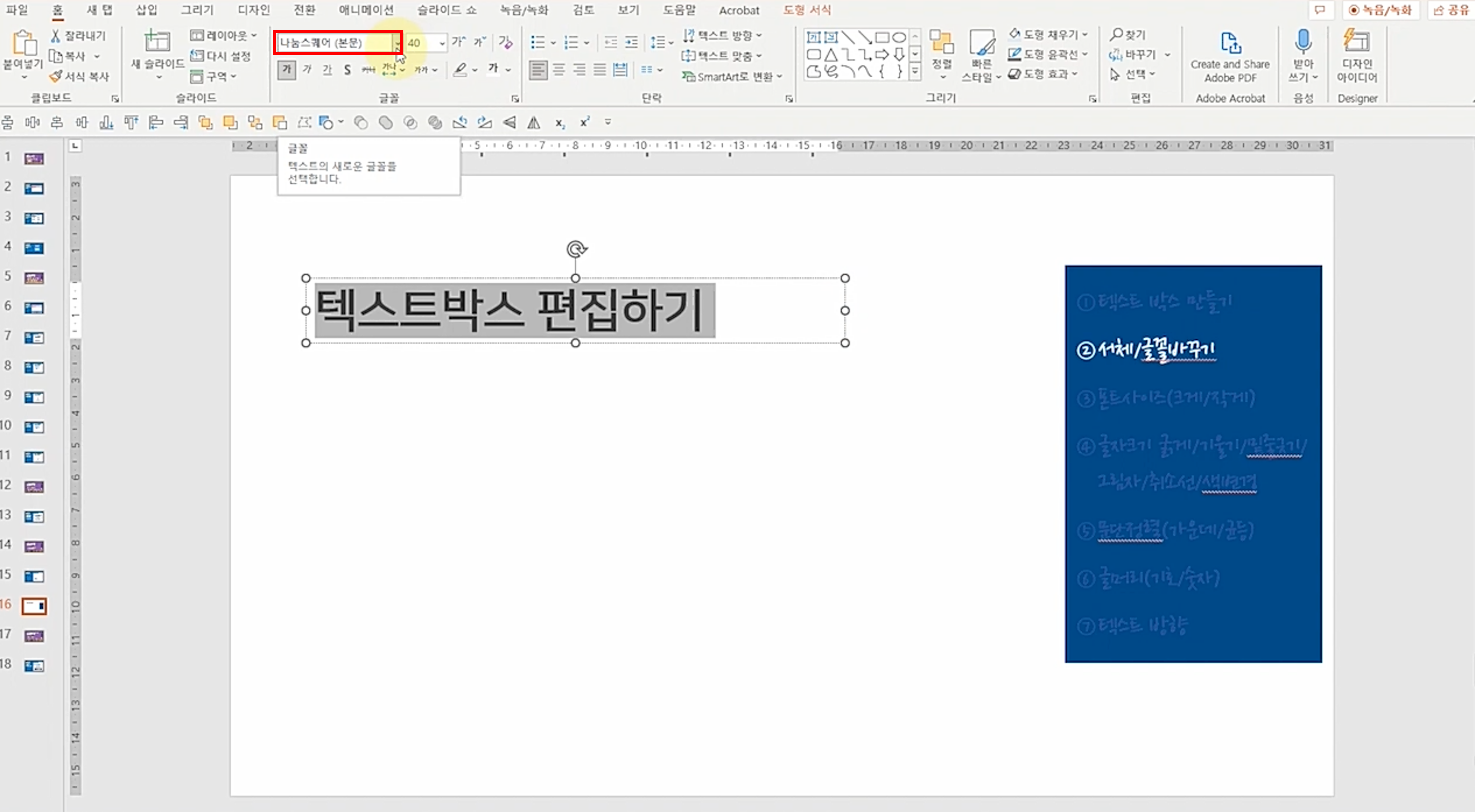
PPT 텍스트박스 편집하기 글꼴만 통일하더라도 통일감 있는 문서를 만들 수 있습니다.
② 폰트사이즈(크게/작게)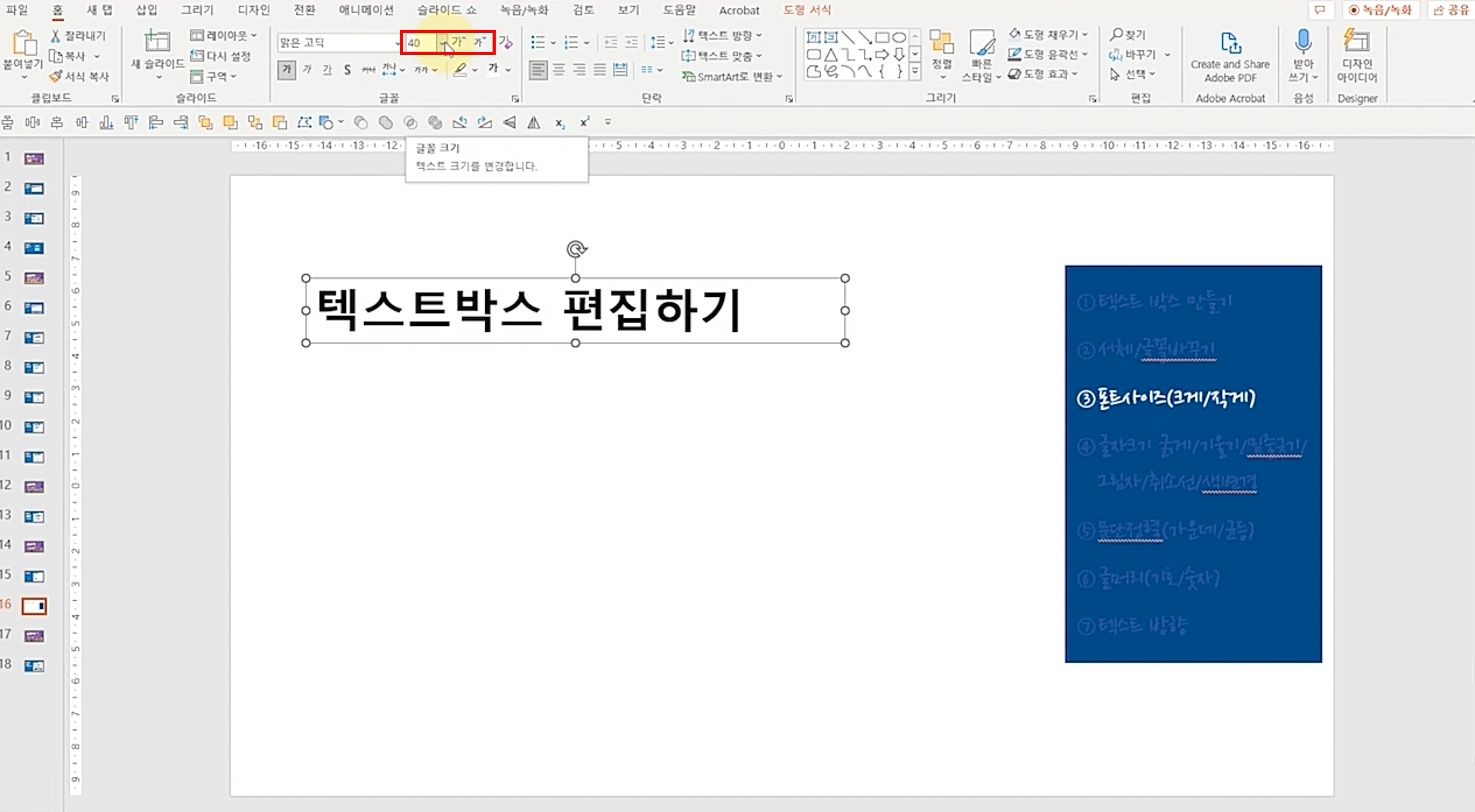
PPT 텍스트박스 편집하기 – 폰트 사이즈 ③ 글자크기 굵게/기울기/밑줄긋기/그림자/취소선/색변경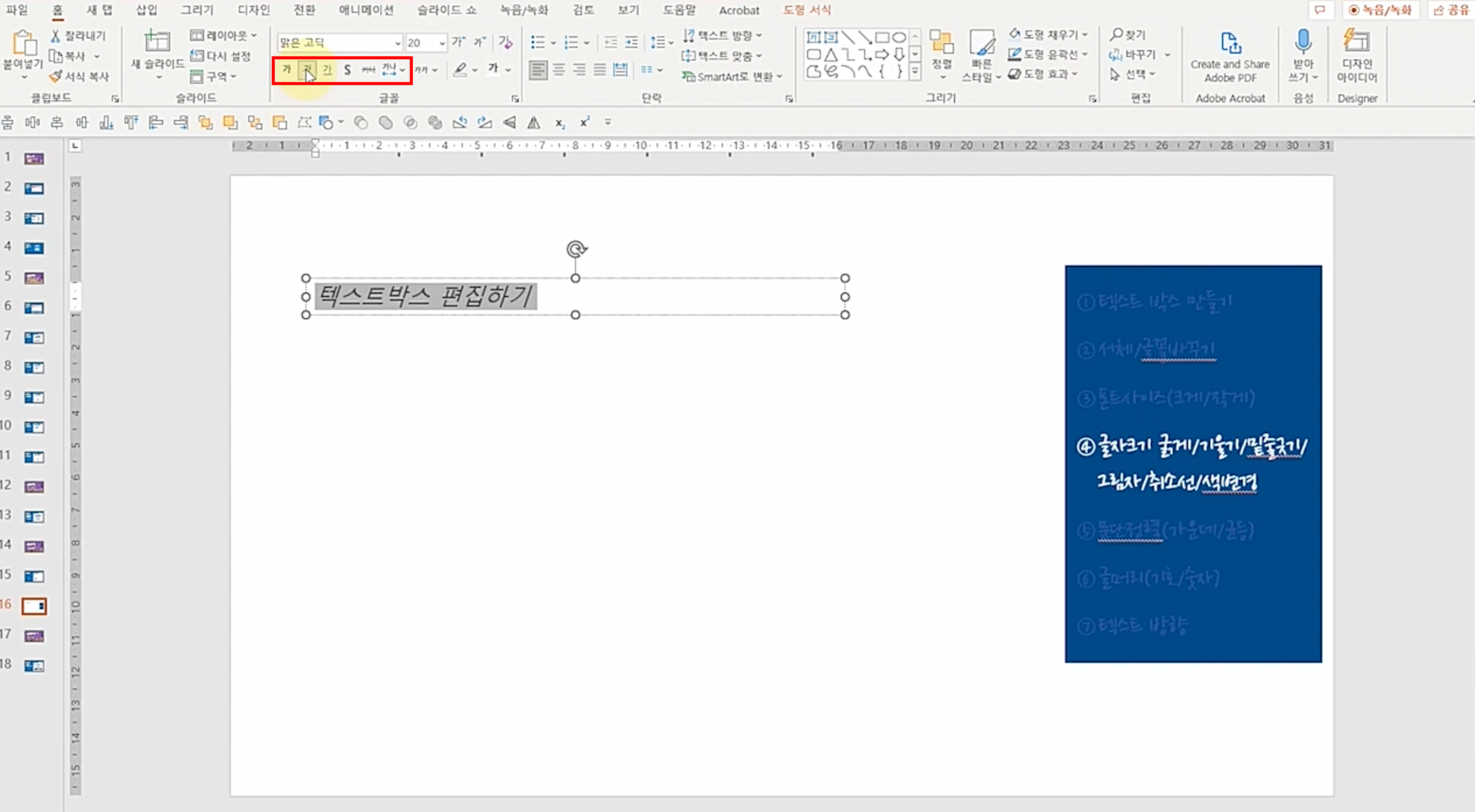
PPT 텍스트박스 편집하기 – 폰트 설정 기능 하나씩 누르면서 연습하시는 것을 추천 드립니다.
5. 텍스트 박스 복제하기
텍스트 박스를 복제하려면 다음 방법을 사용하세요:
- 복제하려는 텍스트 박스를 선택하고, Ctrl + C를 눌러 복사합니다.
- 원하는 위치에 Ctrl + V를 눌러 붙여넣기 합니다.
- 또는 텍스트 박스를 선택하고 Ctrl을 누른 상태로 드래그하면 복제됩니다.
6. 텍스트 박스 정렬하기
여러 텍스트 박스를 정렬하려면 다음을 따르세요:
- 정렬하려는 텍스트 박스를 모두 선택합니다. Ctrl 키를 누른 상태로 각 텍스트 박스를 클릭하여 선택할 수 있습니다.
- “서식” 탭에서 “정렬” 메뉴를 선택하고, 원하는 정렬 옵션을 선택합니다. 예를 들어, “가운데 정렬”, “상단 정렬” 등이 있습니다.
① 문단정렬(가운데/균등)
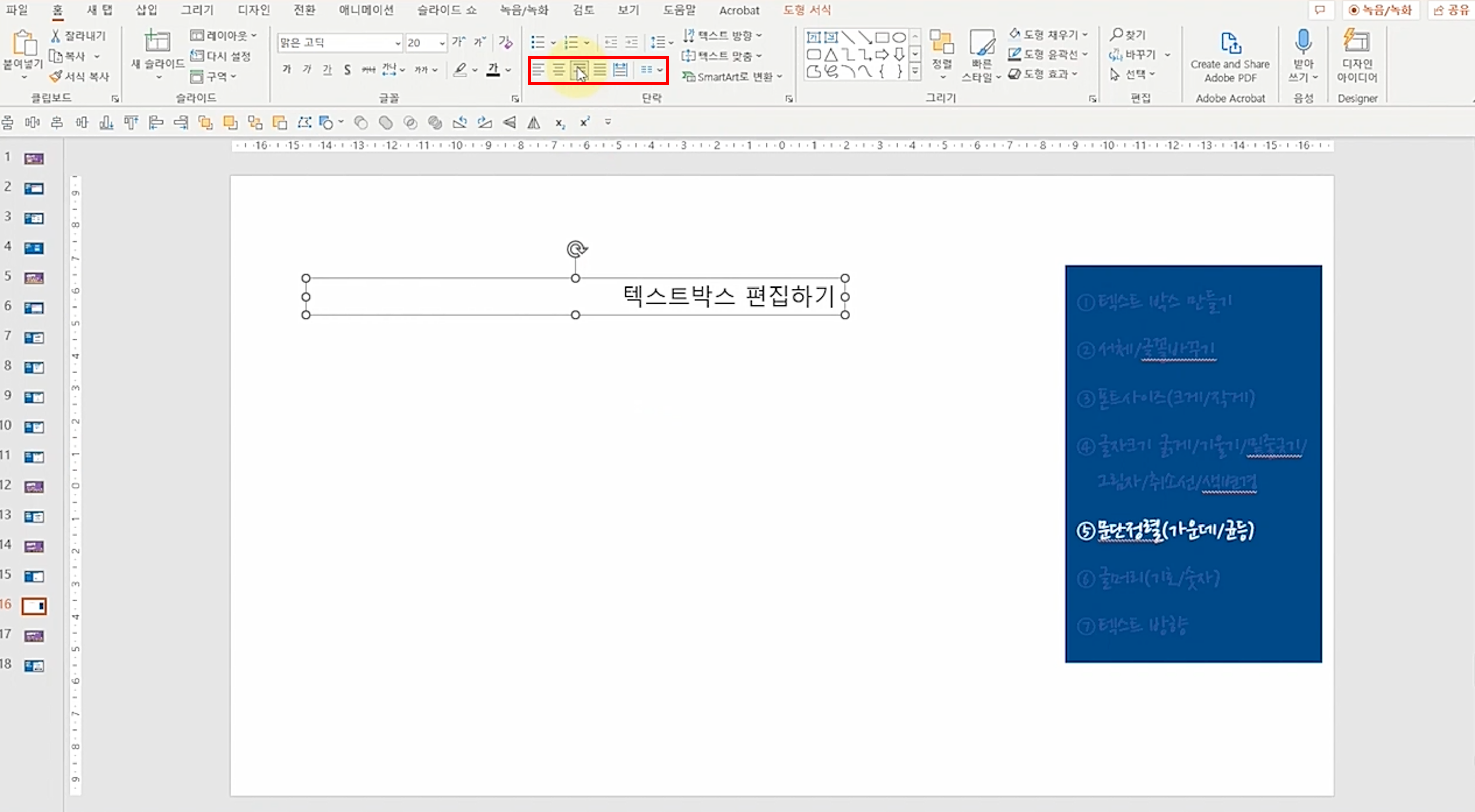
PPT 텍스트박스 편집하기 – 문단 ② 글머리(기호/숫자)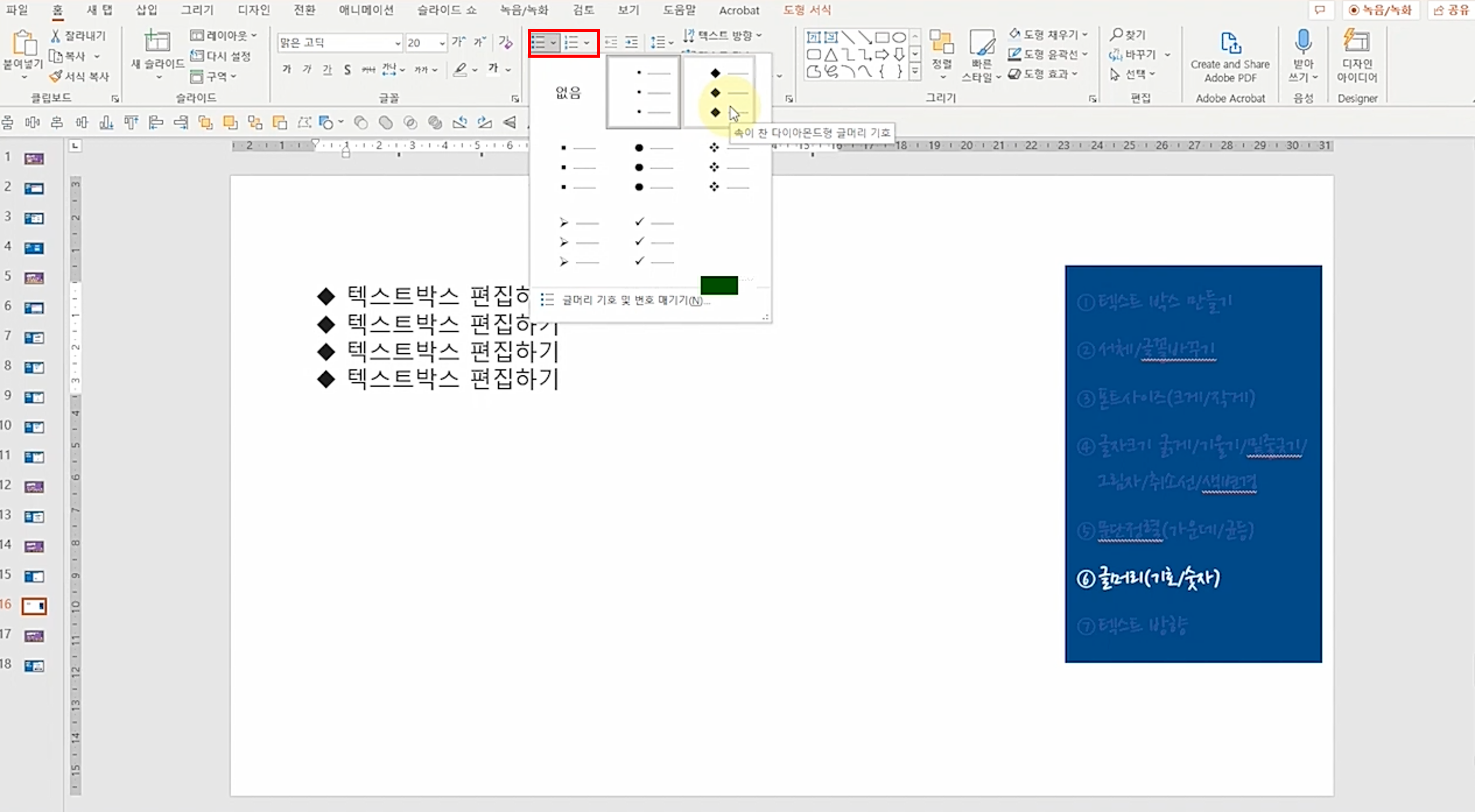
PPT 텍스트박스 편집하기 – 글머리 글머리는 통일은 전문적인 느낌의 보고서를 만들 수 있는데요.
글머리에는 도형, 숫자로 만들 수 있습니다.③ 텍스트 방향
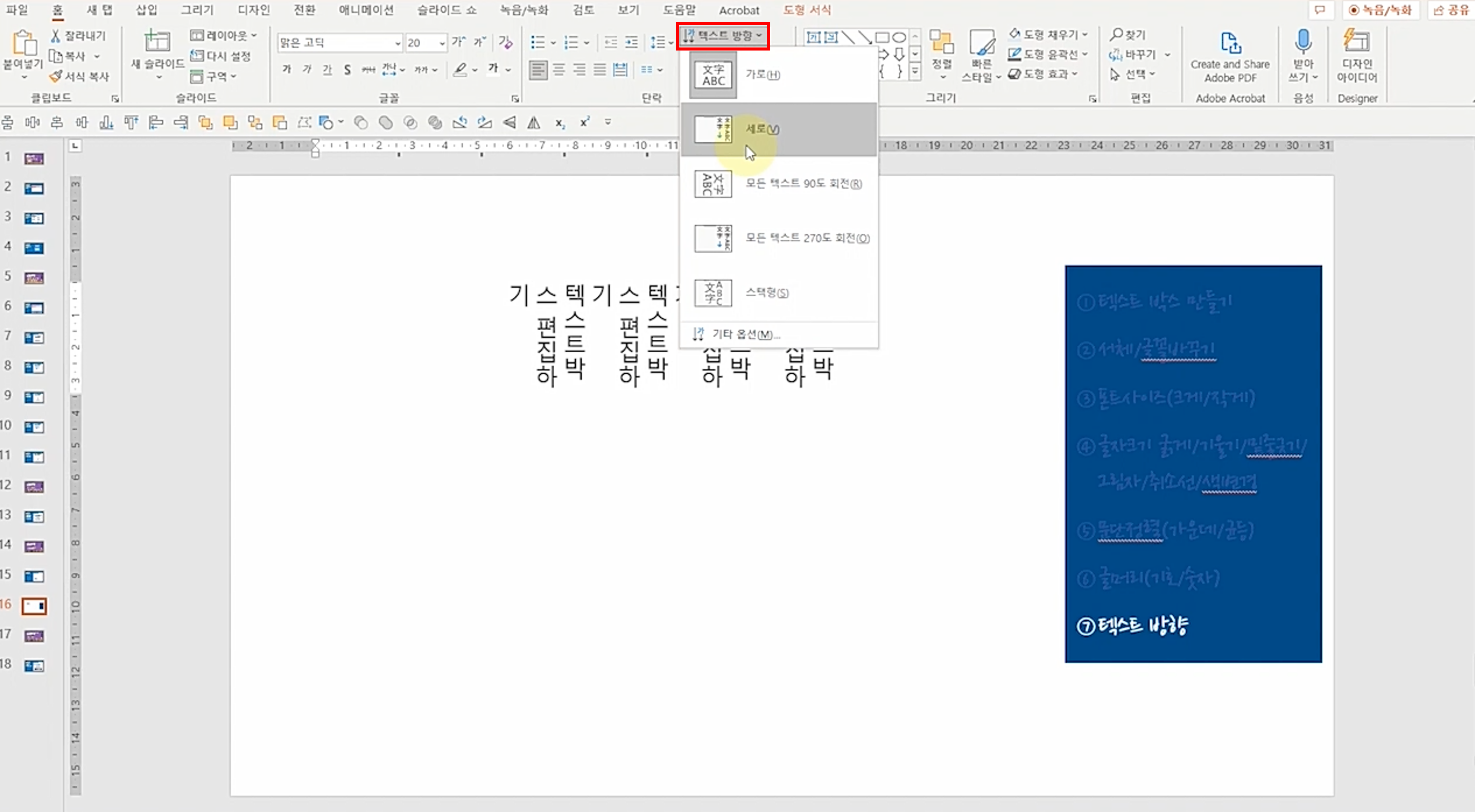
PPT 텍스트박스 편집하기 – 방향
7. 텍스트 박스 그룹화하기
여러 텍스트 박스를 그룹화하여 한 번에 움직이거나 조정하려면 다음을 참고하세요:
- 그룹화하려는 텍스트 박스를 모두 선택합니다.
- “서식” 탭에서 “그룹” 메뉴를 클릭하고 “그룹”을 선택합니다.
- 이렇게 하면 여러 텍스트 박스를 하나의 그룹으로 취급할 수 있어, 위치 변경이나 크기 조절이 편리해집니다.
텍스트 박스는 PPT문서는 기본중에 기본입니다.
그 외에 디자인적으로 많은 효과를 줄 수 있는 텍스트 도형서식, 스마트아트도 있는데요. 이 부분은 추후에 강의 준비해서 알려드릴께요.
서 알려드렸지만 텍스트상자만 잘 사용하더라고 통일감 있는 문서를 만들 수 있으니 오늘 강의 잘 기억해 두었다가 실무에 사용하시기 바랄께요.
이러한 방법을 통해 ppt에서 텍스트 박스를 자유롭게 편집할 수 있습니다. 텍스트 박스는 슬라이드 디자인에서 중요한 역할을 하므로, 적절한 위치와 크기로 조정하고, 필요한 서식을 적용하여 PPT의 시각적 효과를 높이세요.
이전 게시글: [PPT] 글꼴이 깨져서 왔어요 – 글꼴 포함 저장하기