PPT 작업을 하다 보면 여러 오타가 나올 수 있는데요. PPT에서는 오타가 생기면 이를 표시 해주거나 친절하게도 교정을 해주기도 하는데요. 그 중 영문과 한글이 서로 바뀌는 경우가 너무 많아요. 바쁜데 내 의도와 상관없이 바뀌면 ㅂㄷㅂㄷ하죠. ㅎㅎ 오늘 포스팅에서는 이 부분을 해결 할 수 있는 방법을 설명 해드릴께요!
PowerPoint를 사용하면서 한글과 영어를 혼합해서 사용하는 경우, 자동으로 고침이 되거나 의도하지 않은 수정이 발생할 때가 있습니다. 이를 방지하고자 한/영 자동고침 설정을 조정하는 방법을 알아보겠습니다.
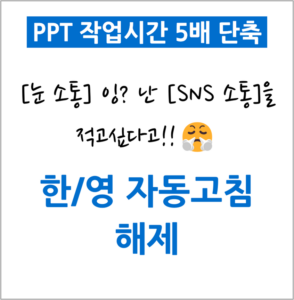
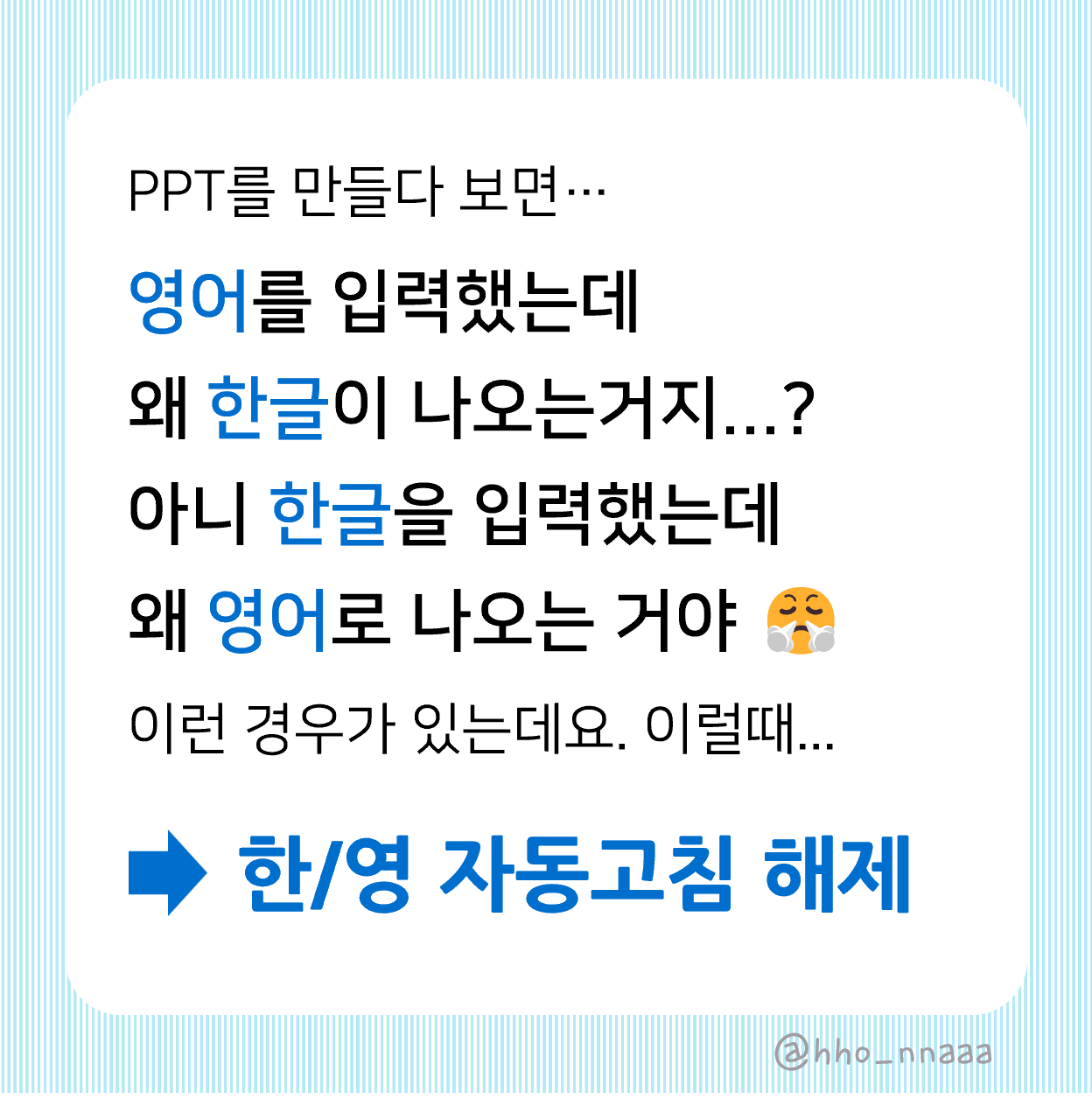
업무를 하다보면 영어를 입력했는데 왜 한글이 나오는거지?
아니 한글을 입력했는데 왜 영어로 나오는 거야!! 이런 경우 한번쯤은 있으실텐데요. 예를 들어 예를 들어 [SNS 소통]을 적고싶은데 [눈 소통]으로 바뀌는 경우 말이에요. ㅎㅎ 모두 PPT 기본으로 한/영 자동 고침이 설정 되어 있기 때문입니다.
처음에는 저도 자동고침 기능이 있는줄 모르고 엄청 당황했어요.ㅎㅎ
이 기능은 유용한 기능이지만 잦은 오타를 만들어 내기 때문에 해제해두는 것도 좋습니다.
1. 자동고침 옵션 열기
PowerPoint에서 자동고침 설정을 변경하려면 다음 단계를 따르세요:
- “파일” 메뉴를 클릭합니다.
- “옵션”을 선택합니다.
- “언어 교정” 탭을 선택합니다.
- “자동고침 옵션” 버튼을 클릭합니다.
2. 자동고침 기본 설정 변경
자동고침 옵션에서는 다양한 자동 수정 기능을 설정하거나 해제할 수 있습니다. 여기서는 몇 가지 주요 설정을 소개합니다:
- “자동 고침” 탭에서 한글과 영어의 자동 수정 옵션을 조정할 수 있습니다.
- 예를 들어, “두 번의 대문자 고치기”는 영어 단어의 첫 두 문자가 대문자인 경우, 첫 번째 문자만 대문자로 고쳐줍니다. 이를 원하지 않으면 체크를 해제하세요.
- “자동 고침 목록 사용”은 특정 단어나 문구를 자동으로 고치는 기능입니다. 자동고침 목록을 확인하고 필요에 따라 수정할 수 있습니다.
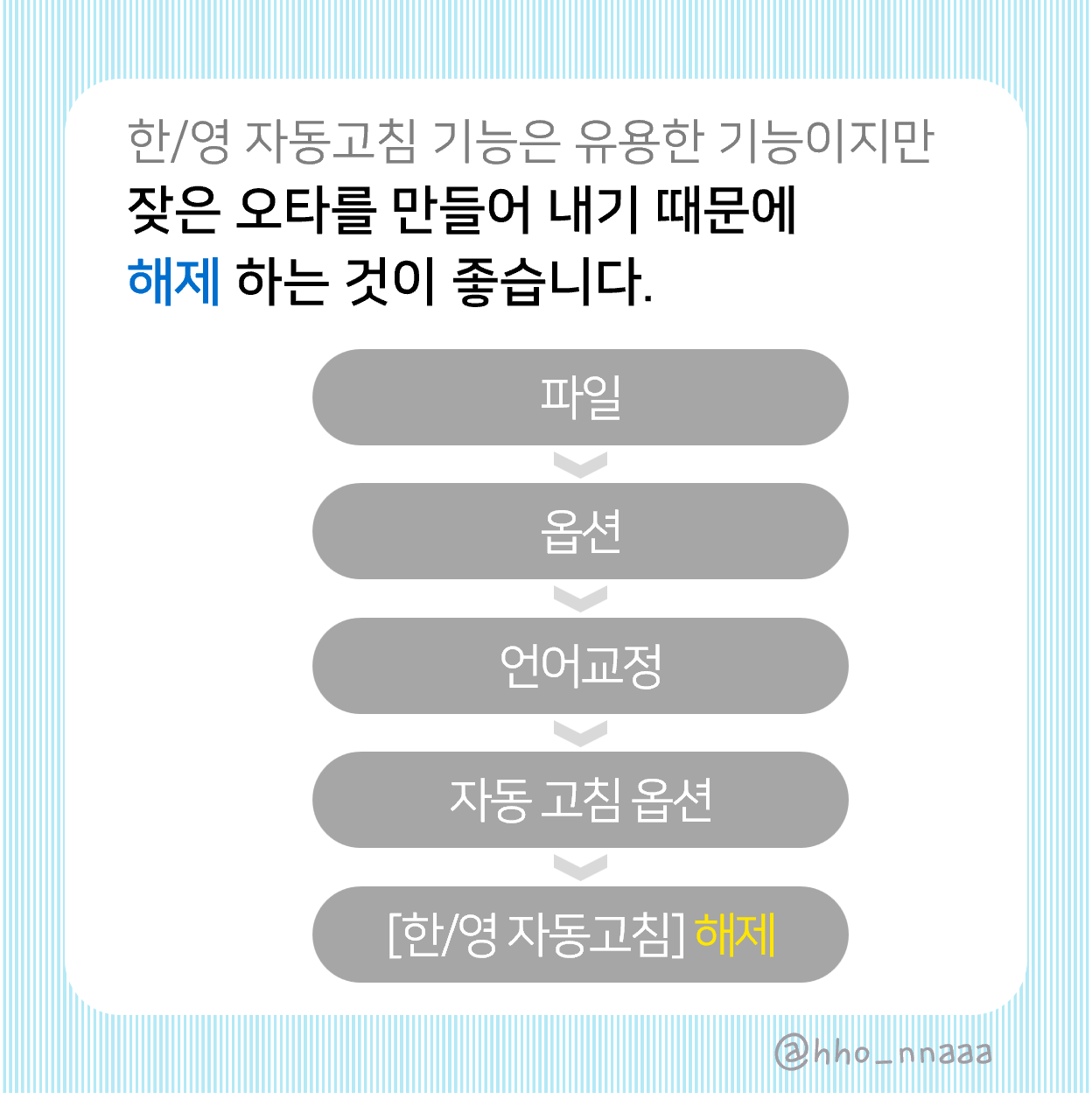
상단 탭에 있는 [파일]에서 [옵션] – [언어교정] – [자동고침옵션] – [한/영 자동고침]해제를 하신 후 확인을 클릭하시면 됩니다. 간단하게 해결이 되었죠?

여기 [언어교정] 탭 – [PPT에서 맞춤법 검사 및 문법 검사]에는 다양한 교정 탭이 있는데요. 보시면서 나에게 필요없는 기능이다 하는부분은 해제 하시면 됩니다.
3. 언어별 자동고침 설정
PowerPoint는 문서의 언어 설정에 따라 자동고침을 다르게 적용할 수 있습니다.
- “언어” 탭에서 한글과 영어에 대한 자동고침 옵션을 개별적으로 설정할 수 있습니다.
- 여기서 한글과 영어의 자동고침 기능을 각각 조정하여 의도하지 않은 자동고침을 방지할 수 있습니다.
4. 자동 서식 조정
자동고침 옵션에는 “자동 서식”과 “자동 서식 – 입력 중” 탭도 있습니다. 여기서 문서를 입력하면서 자동으로 적용되는 서식 옵션을 조정할 수 있습니다.
- “자동 서식 – 입력 중”에서는 자동 목록, 인용 부호 변경, 줄바꿈 자동 삽입 등의 기능을 설정하거나 해제할 수 있습니다.
- 원하는 설정을 선택하고 나면 “확인” 버튼을 눌러 변경 사항을 저장하세요.
5. 사용자 정의 자동고침
특정 단어를 고정된 형식으로 고치고 싶다면, “자동 고침” 탭에서 “고칠 문자”와 “이렇게” 필드에 원하는 값을 입력하고 “추가”를 클릭하세요. 이렇게 하면 특정 단어가 입력될 때마다 자동으로 지정된 형태로 고쳐집니다.
이러한 단계를 통해 PowerPoint에서 한글과 영어 자동고침 설정을 원하는 대로 조정할 수 있습니다. 자동고침 기능을 효과적으로 활용하면 작업 효율을 높이고 오타를 줄일 수 있습니다.
- 입력할 때 자동으로 맞춤법검사/입력할 때 문법 오류 표시: 체크 해제하면 오탈자/오류에 빨간 밑줄 표시 없어짐
문서 작성 완료 후 오탈자 눈 검사를 하게 되는데요. 눈검사로 오탈자가 없으면 해제 해주시면 됩니다. 오탈자 표시가 많으면 받는 입장에서는 문서의 신뢰감이 떨어지게 됩니다! 특히 새로운 언어(신상품 네임명)은 오탈자로 분류하게 되니깐 문서 작성 마지막에는 꼭 해제를 추천 드립니다.
파워포인트 외에도 엑셀도 같은 방법으로 해제 가능하니 이런 경험이 있으신분들은 스트레스 받지 마시고 꼭 해제 체크 하시기 바랍니다. MS 사전 설정은 귀찮지만 아주 간단한 방법으로 딱 한번만 설정하시면 문서 작성 시간을 단축 할 수 있으니깐 기억해 두었다가 꼭 설정해주세요! 여러분의 시간은 소중하니깐요.
지난 게시글: [PPT] 지난 작업 되돌리기_ 실행취소 횟수 늘리기