PPT를 더욱 효과적으로 활용하고 프레젠테이션 작업을 더욱 효율적으로 수행하는 데 도움이 되는 단축키 Ctrl 기능에 알아보도록 하겠습니다.
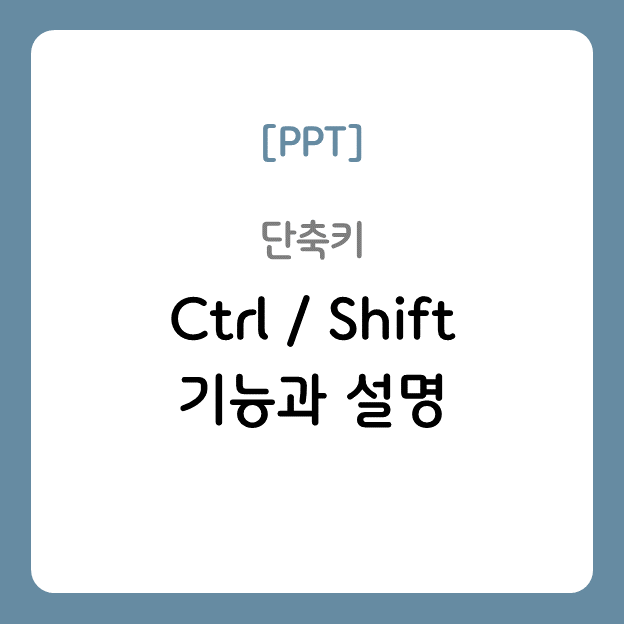
[1] PPT에서 단축키 사용 장점

1. 효율적인 작업
단축키를 사용하면 마우스로 메뉴를 탐색할 필요 없이 키보드 몇 번의 누름만으로도 작업을 수행할 수 있습니다. 이는 시간을 절약하고 작업 흐름을 끊임없이 유지할 수 있도록 도와줍니다.
2. 전문성 향상
PowerPoint의 단축키를 자주 사용하면 전문성이 향상되고 더 빠르게 프레젠테이션을 제작할 수 있습니다. 이는 자신감을 키우고 더 전문적인 프레젠테이션을 만들 수 있도록 돕습니다.
3. 집중력 유지
단축키를 사용하면 화면에서 눈을 멀리 떼지 않고도 작업을 수행할 수 있습니다. 이는 작업하는 동안 집중력을 유지하고 프로젝트를 완료하는 데 도움이 됩니다.
4. 손목 부상 방지
단축키를 사용하면 마우스를 사용하여 메뉴를 탐색하는 것보다 훨씬 덜한 손목 운동이 필요합니다. 이는 손목 부상을 예방하고 사용자의 편안함을 증가시킵니다.
5. 일관된 작업
단축키를 사용하면 특정 작업을 일관되게 수행할 수 있습니다. 예를 들어, 모든 슬라이드에서 텍스트를 굵게 만들거나 그림을 잘라내기 위해 항상 동일한 단축키를 사용할 수 있습니다.
![PPT 단축키[Ctrl] 기능과 설명](https://hhonanang.com/wp-content/uploads/2024/05/image-164.png)
[2] 단축키 – Ctrl
- Ctrl + N
새 프레젠테이션 만들기 – 현재 작업 중인 프레젠테이션과는 별도의 새로운 프레젠테이션을 시작합니다. - Ctrl + O
파일 열기 – 이미 존재하는 프레젠테이션 파일을 엽니다. - Ctrl + S
저장 – 현재 프레젠테이션을 저장합니다. - Ctrl + P
인쇄 – 현재 프레젠테이션을 인쇄 설정 대화 상자로 보냅니다. - Ctrl + Z
실행 취소 – 최근에 수행한 작업을 취소합니다. - Ctrl + Y
다시 실행 – 실행 취소한 작업을 다시 실행합니다. - Ctrl + X
잘라내기 – 선택한 항목을 잘라내어 클립보드에 저장합니다. - Ctrl + C
복사하기 – 선택한 항목을 복사하여 클립보드에 저장합니다. - Ctrl + V
붙여넣기 – 클립보드에 있는 항목을 현재 위치에 붙여넣습니다. - Ctrl + F
찾기 – 프레젠테이션 내에서 특정 텍스트를 찾습니다. - Ctrl + H
바꾸기 – 프레젠테이션 내에서 특정 텍스트를 다른 텍스트로 바꿉니다. - Ctrl + B
선택한 텍스트를 굵게 만들기 – 선택한 텍스트를 굵게 표시합니다. - Ctrl + I
선택한 텍스트를 이탤릭체로 만들기 – 선택한 텍스트를 이탤릭체로 표시합니다. - Ctrl + U
선택한 텍스트에 밑줄 추가하기 – 선택한 텍스트에 밑줄을 추가합니다. - Ctrl + M
새로운 블랭크 슬라이드 추가 – 현재 위치에 새로운 블랭크 슬라이드를 추가합니다.
![PPT 단축키[Shift] 기능과 설명](https://hhonanang.com/wp-content/uploads/2024/05/image-163.png)
[3] 단축키 – Shift
- Shift + F3
선택한 텍스트의 대문자 또는 소문자 변경 – 이 단축키를 사용하면 선택한 텍스트를 대문자, 소문자 또는 첫 글자만 대문자로 변경할 수 있습니다. - Shift + 방향키 (위/아래/왼쪽/오른쪽)
텍스트 또는 객체 선택 확장 – 이 단축키를 사용하면 현재 선택한 텍스트나 객체를 확장하여 텍스트 또는 객체를 추가로 선택할 수 있습니다. - Shift + 클릭
여러 개의 텍스트 또는 객체 선택 – 이 단축키를 사용하면 여러 개의 텍스트나 객체를 동시에 선택할 수 있습니다. Shift 키를 누른 상태에서 마우스를 클릭하면 추가 항목이 선택됩니다. - Shift + F5
현재 슬라이드에서 제시 모드 시작 – 이 단축키를 사용하면 현재 편집 중인 슬라이드를 제시 모드로 바로 시작할 수 있습니다. - Shift + 방향키 (위/아래)
텍스트 또는 객체 이동 – 이 단축키를 사용하면 텍스트나 객체를 위아래로 이동할 수 있습니다. Shift 키를 누른 상태에서 방향키를 누르면 텍스트나 객체가 더 큰 거리로 이동합니다. - Shift + 방향키 (좌/우)
텍스트 또는 객체 선택 확장 – 이 단축키를 사용하면 텍스트나 객체를 확장하여 선택할 수 있습니다. Shift 키를 누른 상태에서 방향키를 누르면 텍스트나 객체를 선택하면서 확장할 수 있습니다. - Shift + F10
빠른 작업 메뉴 열기 – 이 단축키를 사용하면 현재 선택한 항목에 대한 빠른 작업 메뉴를 열 수 있습니다.
단축키를 사용하면 마우스를 사용하여 메뉴를 탐색하는 데 소요되는 시간을 절약할 수 있습니다. 키보드 몇 번의 누름만으로도 원하는 작업을 빠르게 수행할 수 있습니다. 작업의 흐름을 유지하고 집중력을 유지하는 데 도움이 됩니다.